Microsoft Excel est une application de calcul très puissante, développée par Microsoft en 1985 et employée par plus de 800 millions d’utilisateurs dans le monde. La plupart des utilisateurs ne connaissent pas sa véritable puissance.
Le tableur Excel est le logiciel de référence en matière d’analyse, de tri ou de création de présentations financières d’informations essentielles.
Il est très largement utilisé par les organisations pour le calcul, la comptabilité, la préparation de tableaux, la budgétisation et diverses autres tâches. Les différentes utilisations d’une feuille de calcul Excel sont en fait illimitées !
Passons rapidement en revue les bases de l’utilisation d’Excel.
Ouvrir une feuille de calcul Excel
Pour ouvrir une feuille de calcul Excel, suivez les étapes ci-dessous :
ÉTAPE 1 : Cliquez sur l’icône Windows à gauche de la barre des tâches, puis faites défiler la liste pour trouver Excel.
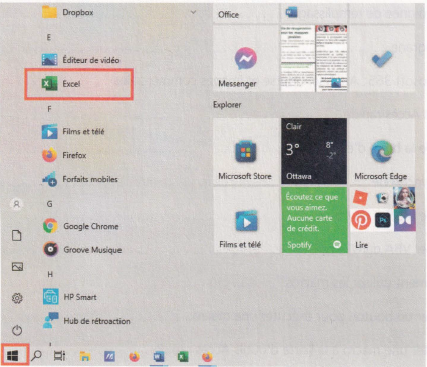
ÉTAPE 2 : Vous pouvez soit cliquer sur le bouton Nouveau classeur pour ouvrir une feuille de calcul Excel vierge, soit choisir parmi la liste des modèles préexistants fournis par Excel.
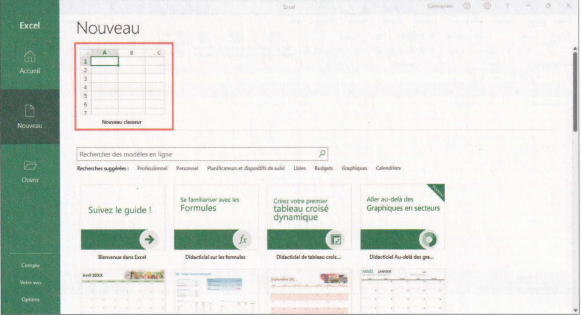
Pour ouvrir une feuille de calcul Excel existante, cliquez sur le bouton Ouvrir et sélectionnez la feuille de calcul sur laquelle vous souhaitez travailler.
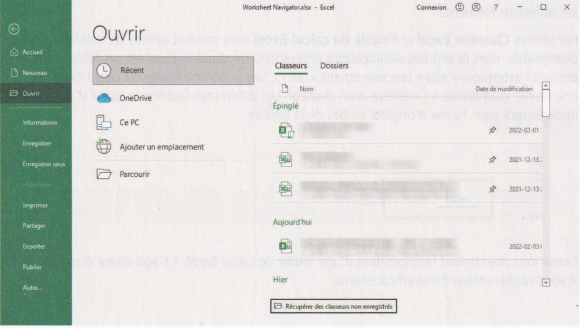
ÉTAPE 3 : Une feuille de calcul est maintenant ouverte et vous êtes prêt à explorer le monde merveilleux d’Excel.
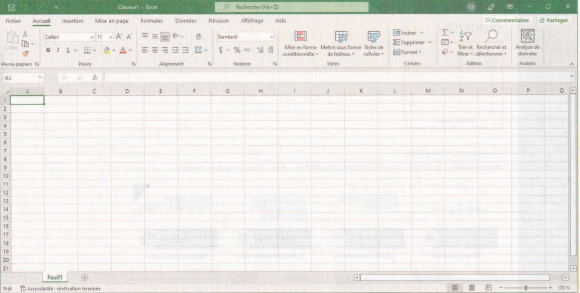
Comprendre les différents éléments d’une feuille de calcul Excel
Pour explorer les différentes façons d’utiliser Excel, vous devez d’abord vous familiariser avec ses différents éléments.
Les termes Classeur Excel et Feuille de calcul Excel sont souvent utilisés de manière interchangeable, mais ils ont des significations différentes. Un classeur Excel est un fichier Excel portant l’extension « .xlsx » (anciennement « .xls »), tandis qu’une feuille de calcul Excel est une feuille individuelle à l’intérieur d’un classeur. Les différentes feuilles de calcul d’un classeur apparaissent sous forme d’onglets au bas de la fenêtre.

Examinons maintenant la disposition d’une feuille de calcul Excel. Il s’agit d’une étape cruciale si vous voulez utiliser Excel efficacement.
Ruban Excel
Le ruban Excel est situé au-dessus de la feuille de calcul Excel, juste en dessous de la barre de titre ou du nom de la feuille de calcul. Il comprend différents onglets, parmi lesquels Accueil,
Insertion, Mise en page, Formules, Données, etc. Chaque onglet propose un ensemble spécifique de commandes.
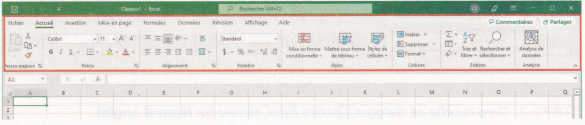
Par défaut, une feuille de calcul Excel affiche les onglets suivants : Fichier, Accueil, Insertion,
Mise en page, Formules, Données, Révision, Affichage et Aide.
• L’onglet Fichier permet d’ouvrir un nouveau fichier ou un fichier existant, d’enregistrer, d’imprimer, de partager/exporter/publier un fichier, de consulter les détails de votre compte, de donner votre avis et de personnaliser Excel avec diverses options.
• L’onglet Accueil peut être utilisé pour copier, couper ou coller des cellules, mettre en forme les données par la police, l’alignement, le format des nombres, le style de cellule, la mise en forme conditionnelle, pour mettre les données en tableau, pour trier et filtrer les données ainsi que pour effectuer des recherches et des sélections.
• L’onglet Insertion permet d’insérer un tableau croisé dynamique, un tableau, une image, une illustration, un graphique, une carte, un graphique croisé dynamique, un graphique, un lien, une zone de texte, un en-tête ou un symbole.
• L’onglet Mise en page sert à préparer la feuille de calcul Excel pour l’impression et l’exportation de données. Vous pouvez modifier le thème, les marges, l’orientation, la taille, la zone d’impression et l’arrière-plan.
• L’onglet Formules permet d’insérer une fonction et de définir des noms, et dispose d’outils pour vérifier les données.
• L’onglet Données permet d’importer des données depuis différentes sources, de gérer des requêtes, de trier et de filtrer, de supprimer les doublons, de créer une validation des données, de convertir du texte en plusieurs colonnes et d’effectuer des analyses et des prévisions.
• L’onglet Révision peut être utilisé pour insérer des commentaires, protéger le classeur, vérifier l’orthographe, suivre les modifications et effectuer des traductions.
• L’onglet Affichage permet de changer le mode d’affichage de la feuille de calcul et de faciliter la visualisation des données. Vous pouvez modifier le facteur de zoom et figer des volets.
Vous devez vous familiariser avec ces onglets afin de bien comprendre comment utiliser Excel efficacement. Vous pouvez même personnaliser ces onglets à l’aide des étapes suivantes.
ÉTAPE 1 • Cliquez avec le bouton droit sur le ruban et cliquez sur Personnaliser le ruban.
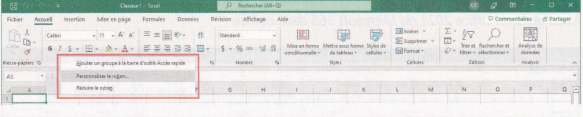
ÉTAPE 2 : Dans la boîte de dialogue Options Excel, cliquez sur Nouvel onglet.
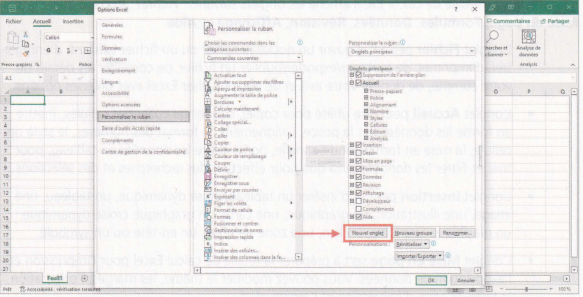
ÉTAPE 3 : Sélectionnez l’onglet nouvellement créé, cliquez sur Renommer et donnez-lui un nom, par exemple Mon onglet, puis appuyez sur OK.
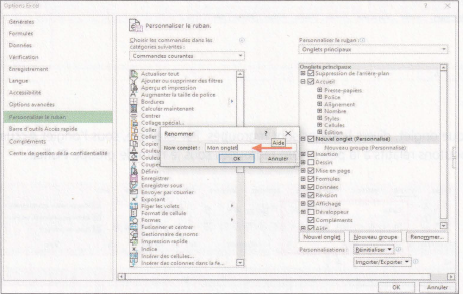
ÉTAPE 4 : Vous pouvez maintenant ajouter la ou les commandes que vous souhaitez à cet onglet nouvellement créé en cliquant simplement sur une commande dans la liste de gauche et en cliquant sur Ajouter>>, puis sur OK.
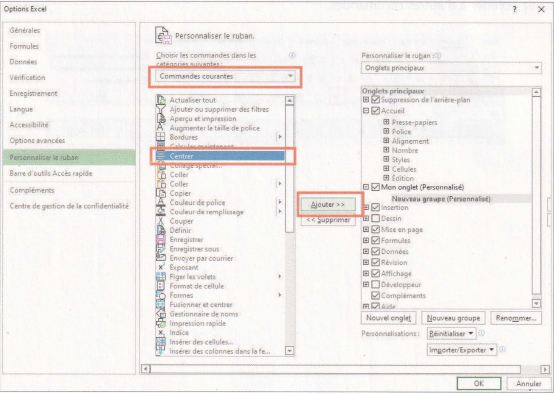
Cela va créer un nouvel onglet Mon onglet contenant la commande Centrer.

Sous chaque onglet, divers boutons sont regroupés. Par exemple, sous l’onglet Accueil, tous les boutons relatifs à la police sont regroupés sous le nom de groupe Police.
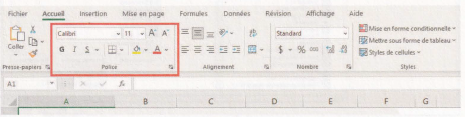
Vous accédez à des fonctions supplémentaires relatives à un groupe en cliquant sur la petite flèche située dans le coin inférieur droit de ce groupe : une boîte de dialogue s’ouvre et vous pouvez accéder à d’autres commandes.
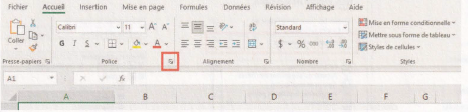
Une barre de recherche est également disponible dans la barre de titre depuis Excel 2019 et Microsoft 365. Vous pouvez taper la fonctionnalité que vous recherchez et Excel la trouvera pour vous.
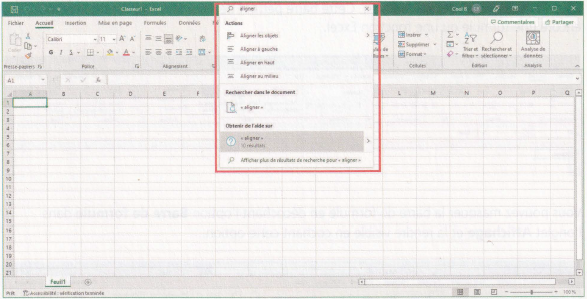
Pour offrir de l’espace supplémentaire dans la feuille de calcul, le ruban peut être réduit à l’aide du raccourci clavier Ctrl + F1 ou en faisant un clic droit n’importe où sur le ruban, puis en cliquant sur Réduire le ruban.
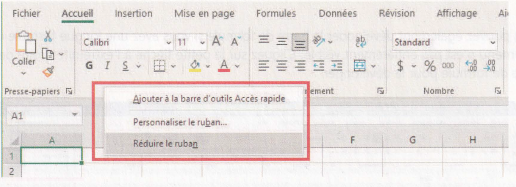
Cela aura pour effet de réduire et de masquer le ruban. Appuyez sur Ctrl + F1 pour l’afficher à nouveau.
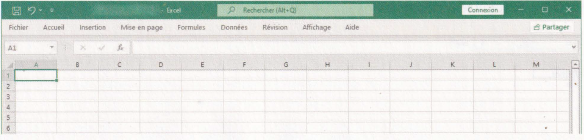
Barre de formule
La barre de formule d’Excel est la zone située juste en dessous du ruban. Elle se compose de deux parties : à gauche, la zone de nom (qui contient l’adresse de la cellule) et à droite, le contenu de la cellule sélectionnée. Cette barre permet de saisir des valeurs, du texte ou encore une formule ou une fonction Excel.
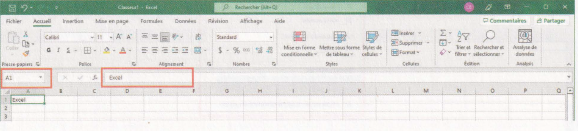
Vous pouvez masquer la barre de formule en décochant l’option Barre de formule dans l’onglet Affichage et la rendre visible en cochant cette option.
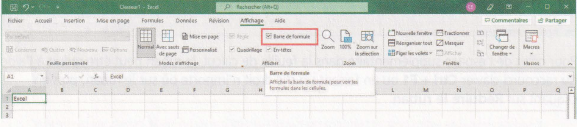
Vous pouvez également développer la barre de formule si vous avez une longue formule dont le contenu n’est pas entièrement visible. Cliquez sur la petite flèche à l’extrémité droite de la barre de formule pour la développer.
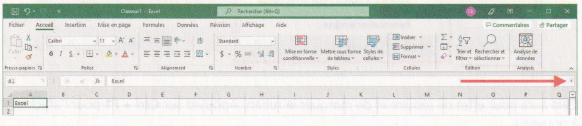
La barre de formule développée :

Travailler avec des feuilles de calcul
Le coin inférieur gauche de la feuille de calcul présente toutes les feuilles de calcul du classeur
(Si elles ne sont pas trop nombreuses). Vous pouvez accéder à une feuille en cliquant simplement sur son onglet.
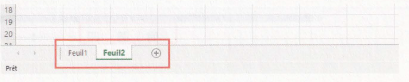
Pour ajouter une nouvelle feuille de calcul, cliquez sur le signe+ à droite des onglets.
Vous pouvez réorganis.er les feuilles de votre classeur en déplaçant les onglets avec le bouton gauche de la souris.
Vous pouvez également renommer une feuille en cliquant avec le bouton droit de la souris sur l’onglet de feuille> Cliquez sur Renommer> Donnez un nom> Appuyez sur Entrée.
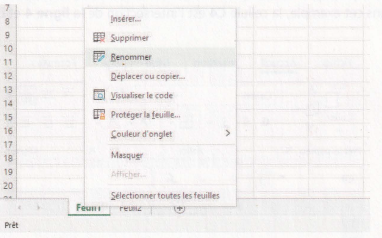
En bas à droite de la feuille de calcul, vous pouvez rapidement zoomer sur la feuille à l’aide des symboles moins et plus. Pour effectuer un zoom spécifique, cliquez sur l’onglet Affichage dans le ruban > Cliquez sur Zoom > Cliquez sur le pourcentage spécifique ou saisissez votre pourcentage personnalisé> Cliquez sur OK.
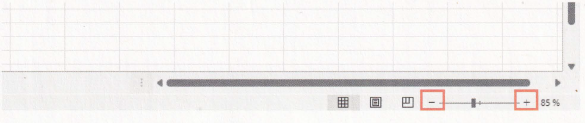
Différents modes d’affichage du classeur Excel sont disponibles à gauche de la commande de zoom : mode Normal, mode Page et mode Aperçu des sauts de page. Vous pouvez sélectionner le mode d’affichage de votre choix.
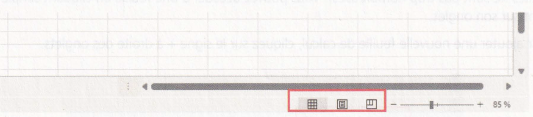
Notions de base : cellules et feuilles de calcul
Dans une feuille de calcul, les lettres sont utilisées pour étiqueter les colonnes de données et les chiffres sont utilisés pour étiqueter les lignes. L’intersection d’une ligne et d’une colonne est appelée une cellule.
Toute information, y compris un texte, un nombre ou une formule Excel, peut être insérée dans une cellule. Dans cet exemple, la cellule C4 est l’intersection de la ligne 4 et de la colonne C.
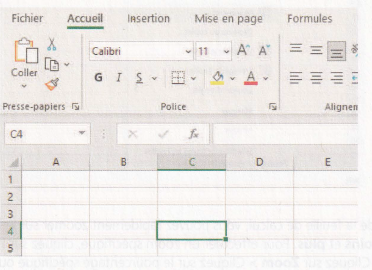
Vous pouvez faire référence à une série de cellules comme à une plage en plaçant le symbole deux-points entre la première et la dernière cellule de la plage. Par exemple, la référence à la plage allant de A 1 à C 10 sera A 1 :C10. Cette notation est très pratique lorsque vous utilisez une formule Excel.
Vous pouvez également sélectionner une plage de cellules en cliquant sur une cellule, puis en maintenant enfoncé le bouton gauche de la souris tout en survolant les cellules vers le bas, le haut, la gauche ou la droite.
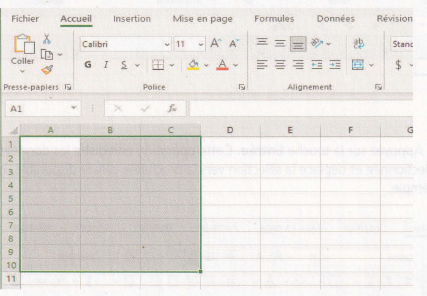
Maintenant que vous connaissez les différents éléments d’une feuille de calcul, nous allons vous montrer comment bien utiliser Excel pour saisir des données et effectuer des calculs.
Saisir des données dans une feuille de calcul Excel
Suivez ces étapes afin de voir comment utiliser Excel pour saisir des données.
ÉTAPE 1 : Cliquez sur la cellule dans laquelle vous souhaitez saisir des données. Par exemple, pour commencer à entrer une donnée, cliquez sur A 1.
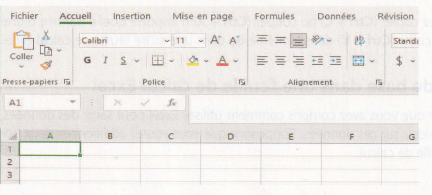
ÉTAPE 2 : Tapez ce que vous voulez ajouter, par exemple, Date. Vous verrez que la même information sera également affichée dans la barre de formule.
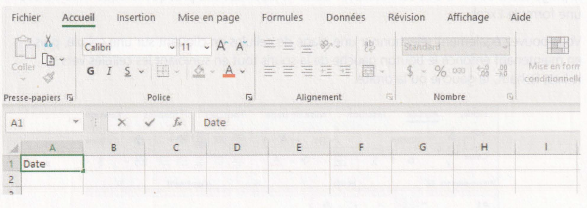
ÉTAPE 3 : Appuyez sur la touche Entrée. Cette opération enregistre les données écrites dans la cellule sélectionnée et déplace la sélection vers la prochaine cellule disponible, qui est A2 dans cet exemple.
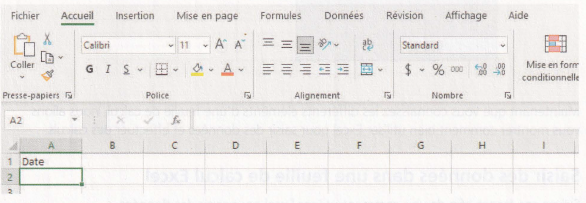
Pour apporter des modifications au contenu d’une cellule, il suffit de cliquer dessus et d’effectuer les modifications.
Vous pouvez copier (Ctrl + C) ou couper (Ctrl + X) n’importe quelle donnée d’une feuille de calcul et la coller (Ctrl + V) dans la même ou dans une autre feuille de calcul Excel.
Calculs de base dans une feuille de calcul Excel
Maintenant que vous avez compris comment utiliser Excel pour saisir des données, effectuons quelques calculs sur ces données. Supposons que vous voulez additionner deux nombres : 4 et 5 dans la feuille de calcul.
Les étapes ci-dessous vous montrent comment utiliser Excel pour additionner deux nombres.
ÉTAPE 1 : Appuyez sur la touche =. Cette opération enregistre les données pour effectuer un calcul.
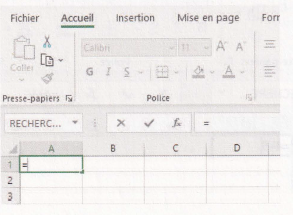
ÉTAPE 2 : Tapez le nombre 4.
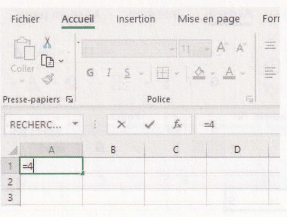
ÉTAPE 3 : Tapez le symbole + pour additionner.
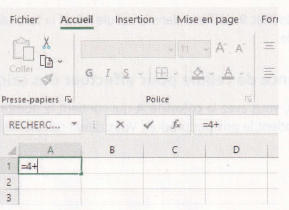
ÉTAPE 4 : Tapez le nombre 5.
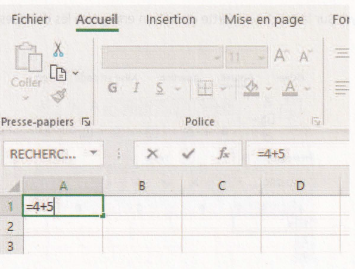
ÉTAPE 5 : Appuyez sur la touche Entrée.
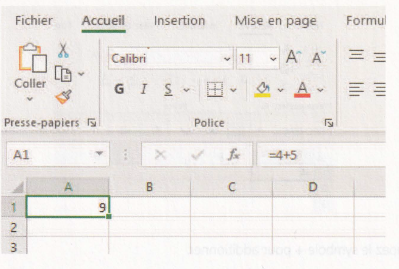
En cliquant sur A 1, le résultat 9 s’affiche dans la cellule A 1 et la formule est toujours visible dans la barre de formule.
Utiliser une référence de cellule pour effectuer des calculs
Dans l’exemple ci -après, vous avez la colonne A qui contient le nombre de produits vendus et la colonne B qui contient le prix par produit. Vous devez calculer le montant total dans la colonne C.
Pour calculer le montant total, suivez les étapes ci-dessous.
ÉTAPE 1 : Sélectionnez la cellule C2.
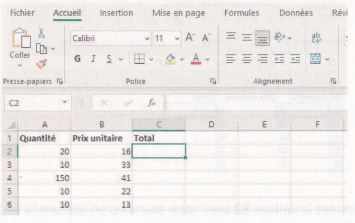
ÉTAPE 2: Tapez= pour commencer la formule.
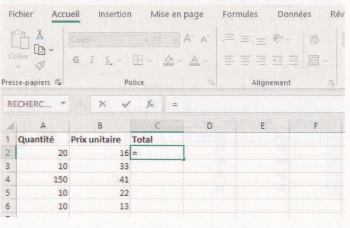
ÉTAPE 3 : Sélectionnez la cellule A2 en cliquant avec la souris ou en utilisant la flèche vers la gauche pour déplacer le pointeur de 2 cellules vers la gauche.
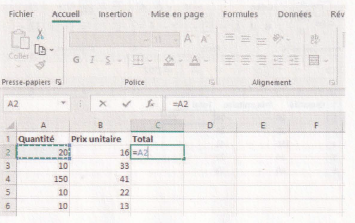
ÉTAPE 4 : Saisissez le symbole de multiplication *.
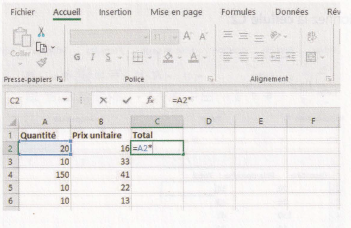
ÉTAPE 5 : Sélectionnez la cellule B2 avec votre souris ou en utilisant la flèche vers la gauche du clavier.
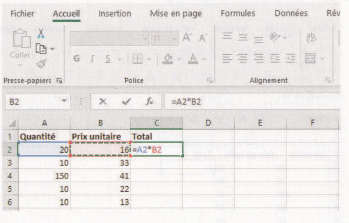
ÉTAPE 6 : Appuyez sur la touche Entrée pour obtenir ce résultat :
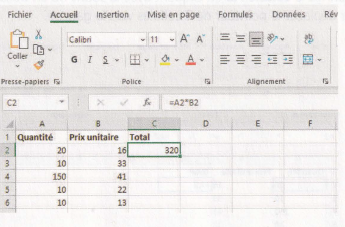
Vous pouvez expérimenter différents opérateurs de calcul, tels que les opérateurs arithmétiques, ceux de comparaison, de concaténation de texte et de référence, qui vous seront utiles pour avoir une idée claire et complète de l’utilisation d’Excel.
Enregistrer une feuille de calcul Excel
Pour enregistrer votre travail dans Excel, cliquez sur le bouton Enregistrer de la barre d’outils
Accès rapide ou appuyez sur Ctrl+S.
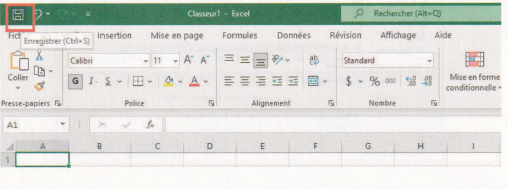
Si vous enregistrez un fichier pour la première fois, voici les étapes.
ÉTAPE 1 : Appuyez sur Ctrl + Maj +Sou cliquez sur Enregistrer sous dans l’onglet Fichier.
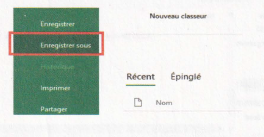
ÉTAPE 2 : Cliquez sur Parcourir et choisissez l’emplacement du dossier dans lequel vous souhaitez enregistrer le fichier. Vous pouvez également l’enregistrer dans le nuage en utilisant
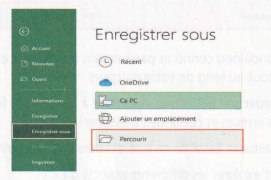
OneDrive.
ÉTAPE 3 : Dans la zone Nom du fichier, donnez un nom à votre nouveau classeur Excel.
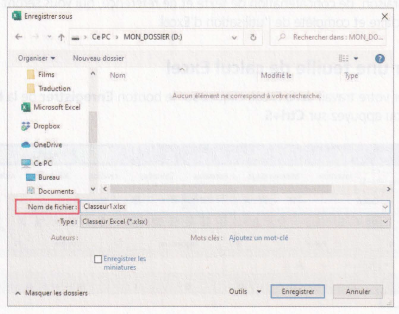
ÉTAPE 4 : Cliquez sur Enregistrer.
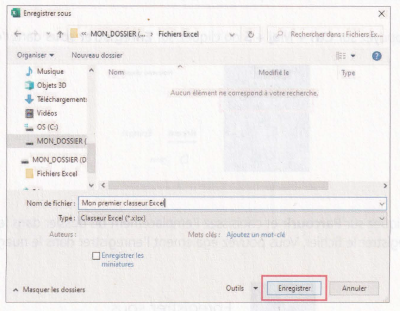
Excel est vraiment un monde peu connu et passionnant à découvrir et vous allez apprendre énormément de choses tout au long de votre parcours.
Je vous conseille de procéder par petits pas. Apprenez à utiliser une fonction Excel, appliquez là à vos données, commettez des erreurs et continuez à essayer !