Excel et PDF sont les deux types de fichiers les plus populaires et vous pouvez avoir besoin de convertir un format en un autre de temps en temps.
Le format PDF est un format largement utilisé pour les documents électroniques ou lorsqu’un fichier doit être enregistré sans pouvoir être modifié afin qu’il puisse être facilement partagé et imprimé. Par défaut, un classeur Excel est enregistré dans un fichier de type .xlsx.
Mais comment l’enregistrer au format PDF ? Lisez ce qui suit pour savoir comment faire cette conversion dans les deux sens.
voir notre article sur : Pourquoi Excel ? Guide Complet pour Débutants
Convertir un fichier Excel en PDF
Un PDF peut facilement être partagé et consulté sur n’importe quelle plateforme sans changement de format. C’est pourquoi apprendre à convertir Excel en PDF est extrêmement important !
Il existe 4 méthodes différentes permettant de convertir d’Excel en PDF.
1 : Utiliser l’option Enregistrer sous
ÉTAPE 1 : Sélectionnez le tableau Excel à convertir au format PDF.
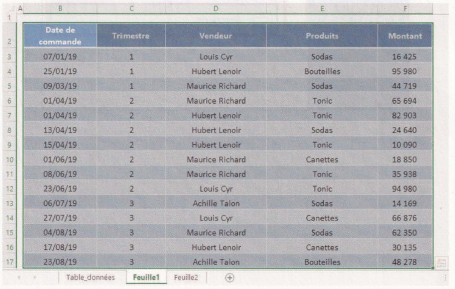
ÉTAPE 2 : Cliquez sur l’onglet Fichier.

ÉTAPE 3 : Sélectionnez Enregistrer sous > Parcourir.
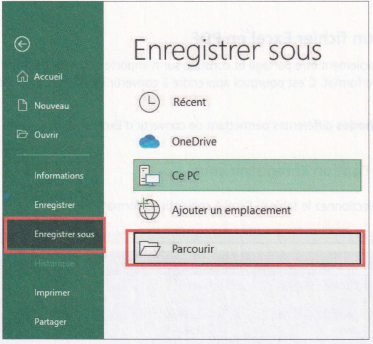
ÉTAPE 4 : Dans la boîte de dialogue Enregistrer sous, sélectionnez l’emplacement où vous souhaitez enregistrer le fichier PDF.
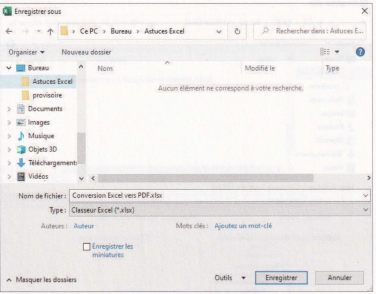
ÉTAPE 5 : Dans la liste déroulante Type, sélectionnez PDF.
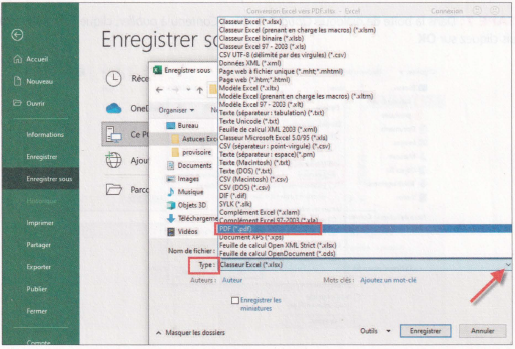
ÉTAPE 6 : Cliquez sur le bouton Options pour personnaliser le fichier PDF que vous souhaitez créer.
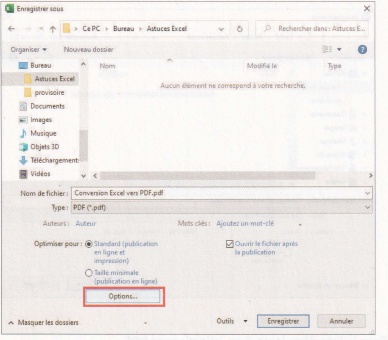
ÉTAPE 7 : Dans la boîte de dialogue Options, section Contenu à publier, cliquez sur Sélection, puis cliquez sur OK.
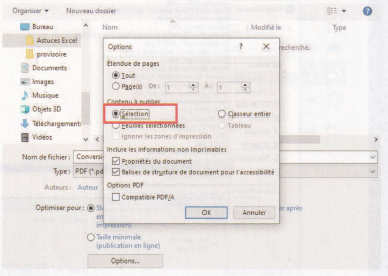
Cela vous permettra de publier seulement la portion sélectionnée de la feuille. Pour publier la feuille entière, cliquez sur Feuilles sélectionnées, et pour publier le classeur, cliquez sur
Classeur entier.
ÉTAPE 8 : Cliquez sur Enregistrer.
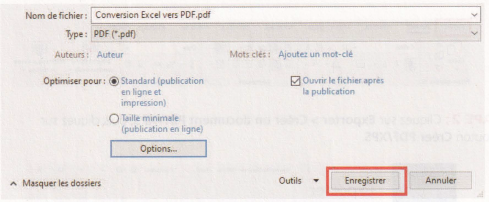
Cela va créer l’enregistrement de votre tableau Excel en format PDF.
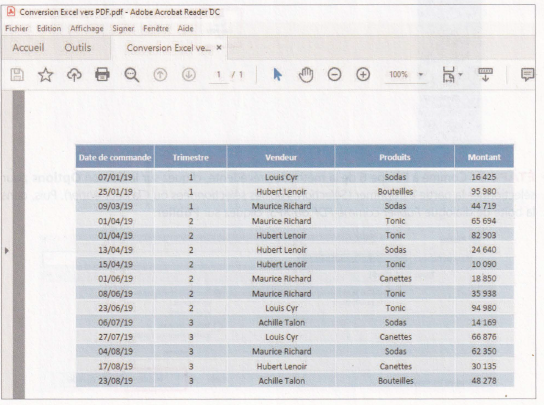
2 : Utiliser l’option d’exportation
L’option d’exportation d’Excel vous fournit un moyen plus rapide d’enregistrer votre fichier au format PDF.
ÉTAPE 1 : Cliquez sur l’onglet Fichier.

ÉTAPE 2 : Cliquez sur Exporter > Créer un document PDF/XPS, puis cliquez sur le bouton Créer PDF/XPS.
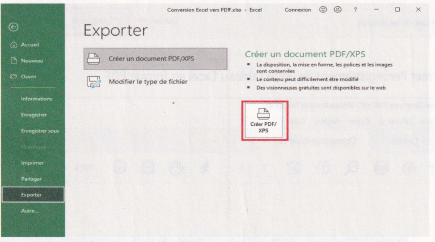
ÉTAPE 3 : Comme à l’étape 6 de la méthode précédente, cliquez sur le bouton Options pour sélectionner la partie à imprimer (Sélection, Feuilles sélectionnées ou Classeur entier). Puis, dans la boîte de dialogue Publier comme PDF ou XPS, cliquez sur Publier.
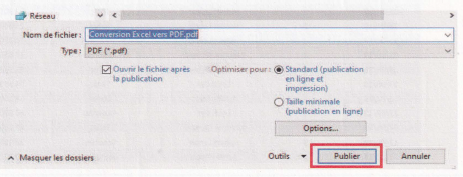
3 : Exporter avec la barre d’outils Accès rapide
Si vous devez fréquemment convertir en PDF depuis Excel, vous pouvez ajouter cette fonction à la barre d’outils Accès rapide. Suivez les étapes ci-dessous pour ajouter l’option Publier au format PDF à la barre d’outils Accès rapide.
ÉTAPE 1 : Cliquez avec le bouton droit de la souris sur la barre d’outils Accès rapide (à la gauche de la barre de titre) pour accéder à la commande de personnalisation.
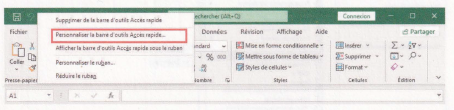
ÉTAPE 2 : Dans la boîte de dialogue Options Excel, sélectionnez les commandes de !‘Onglet
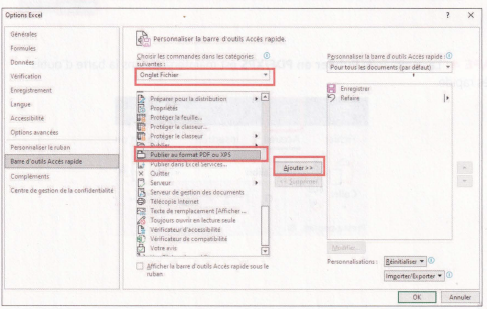
Fichier, cliquez sur Publier au format PDF ou XPS, puis cliquez sur Ajouter.
ÉTAPE 3 : Ceci ajoutera l’option Publier au format PDF dans la barre d’outils
Accès rapide. Il reste à cliquer sur OK.
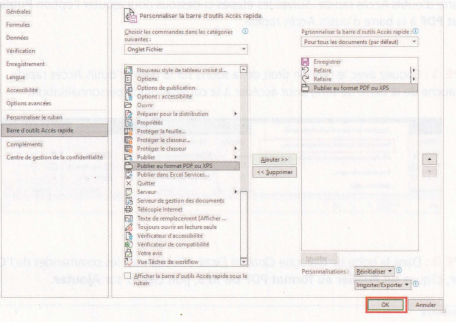
ÉTAPE 4 : La commande Publier en PDF/XPS est maintenant dans la barre d’outils
Accès rapide.
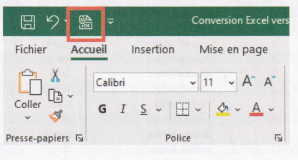
ÉTAPE 5: Cliquez simplement sur l’icône, sélectionnez l’emplacement où vous souhaitez enregistrer le fichier, sélectionnez les options si nécessaire et cliquez sur Publier.
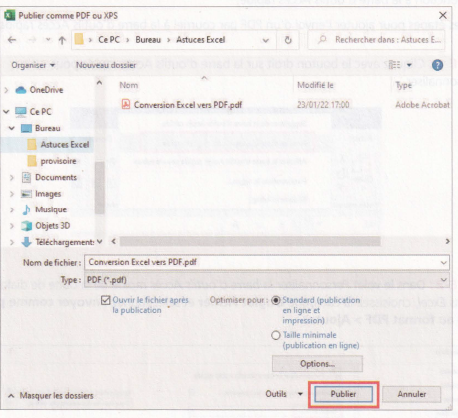
4 : Envoyez un PDF par courriel à l’aide de la barre d’outils Accès rapide
Si vous souhaitez joindre un fichier Excel au format PDF dans un courriel, vous pouvez ajouter cette fonction à la barre d’outils Accès rapide.
Voici les étapes pour ajouter l’envoi d’un PDF par courriel à la barre d’outils Accès rapide.
ÉTAPE 1 : Cliquez avec le bouton droit sur la barre d’outils Accès rapide pour la personnaliser.
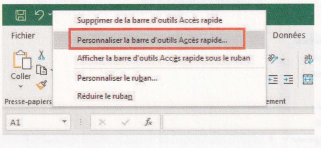
ÉTAPE 2 : Dans le volet Personnaliser la barre d’outils Accès rapide de la boîte de dialogue
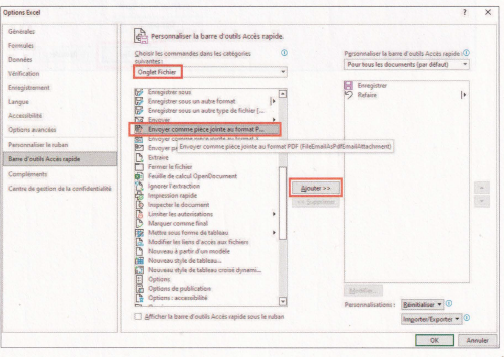
Options Excel, choisissez la catégorie Onglet Fichier et sélectionnez Envoyer comme pièce jointe au format PDF > Ajouter.
ÉTAPE 3 : Ceci ajoutera cette fonction d’envoi de courriel à la barre d’outils Accès rapide.
Cliquez maintenant sur OK.
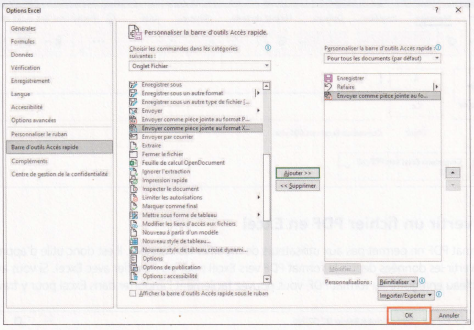
ÉTAPE 4 : Cliquez sur cette nouvelle icône pour envoyer votre classeur Excel en tant que pièce jointe PDF dans un courriel.
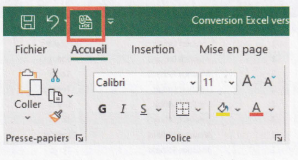
Et votre fichier PDF se trouve automatiquement inséré dans un nouveau courriel.
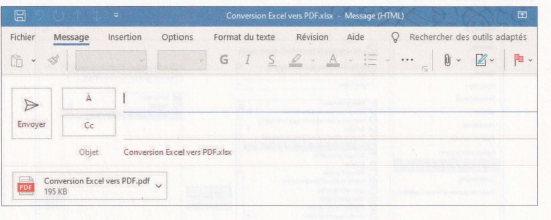
Convertir un fichier PDF en Excel
Le format PDF ne permet pas aux utilisateurs de modifier les données. Il est donc utile d’apprendre à convertir les données depuis le format PDF vers Excel pour les modifier avec Excel. Si vous avez un tableau enregistré au format PDF, vous pouvez facilement l’importer dans Excel pour y travailler.
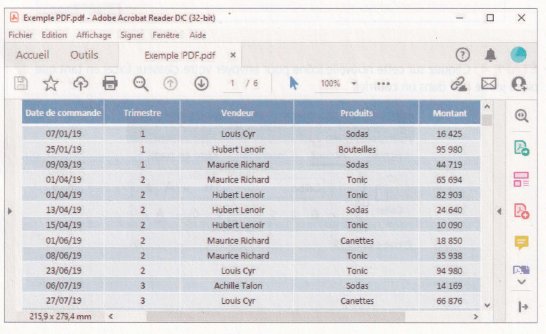
Méthode d’importation de données de PDF vers Excel
Dans la plupart des cas, vous pourrez simplement copier et coller les données, puis les mettre en forme pour obtenir le résultat souhaité. Mais si cela ne fonctionne pas, utilisez la méthode d’importation des données dans Excel.
Voici les étapes pour importer des données en PDF vers Excel.
ÉTAPE 1 : Cliquez sur l’onglet Données> Obtenir des données> À partir d’un fichier>À partir d’un fichier PDF.
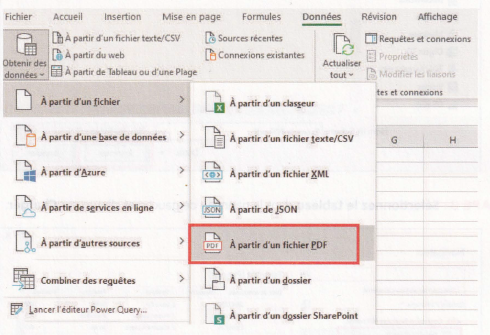
ÉTAPE 2 : Dans la boîte de dialogue Importer des données, sélectionnez l’emplacement du fichier PDF et cliquez sur Importer.
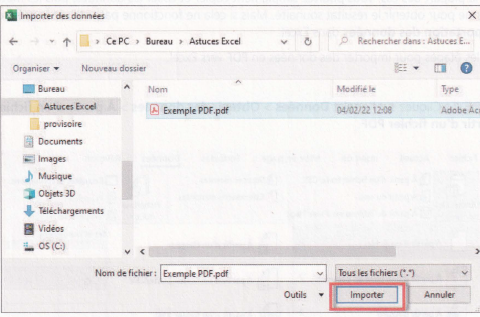
ÉTAPE 3 : Sélectionnez le tableau dans le panneau de gauche et cliquez sur Charger.
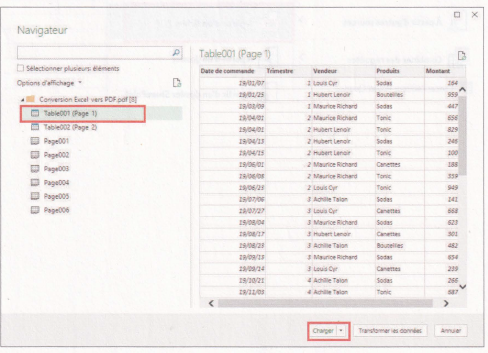
Le tableau est converti du format PDF en Excel !
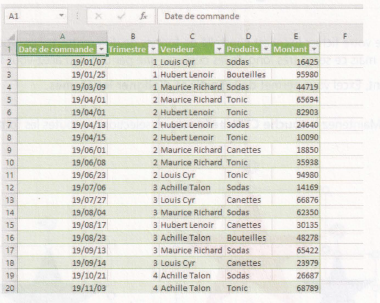
Voir aussi notre article sur : Introduction à Microsoft Excel – Tutoriel , trucs et astuces