Windows 10 fournit déjà une application Voice Recorder intégrée qui est agréable. Mais, cette application peut causer des problèmes. Par conséquent, si vous êtes à la recherche d’autres options qui peuvent vous aider à enregistrer et enregistrer l’audio sur Windows 10 PC, alors ce post discute de certains logiciel d’enregistrement audio gratuit pour Windows 10.
Avant d’utiliser l’un de ces enregistreurs audios gratuits, vous devez configurer et tester le microphone pour vous assurer que le processus d’enregistrement fonctionne correctement.
Logiciel enregistrement audio gratuit pour Windows 10
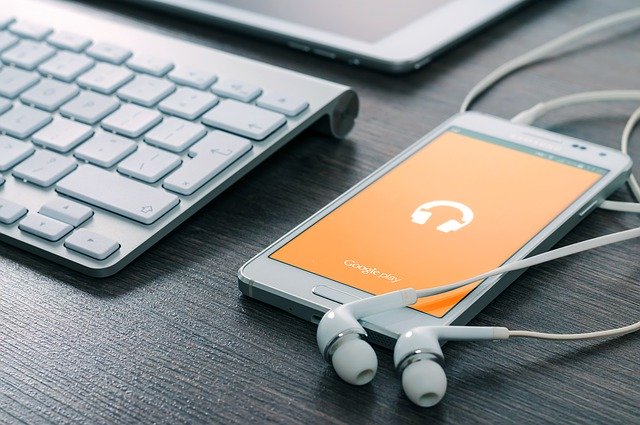
Dans cet article, nous avons ajouté 2 applications d’enregistrement audio gratuit et 3 logiciels de bureau d’enregistrement audio gratuit pour Windows 10. Ce sont :
- Audio Recorder
- Quick Sound Recorder Free
- Ashampoo Audio Recorder Free
- Weeny Free Audio Recorder
- Moo0 Audio Recorder.
Vérifions un par un ces logiciel d’enregistrement audio gratuit Windows 10.
1] Audio Recorder – Logiciel enregistrement audio
Audio Recorder est une application Microsoft Store très simple. Elle vous permet de créer un projet, puis de démarrer et d’enregistrer vos enregistrements audios dans ce projet. Pour chaque enregistrement audio enregistré, il ajoute la date et l’heure d’enregistrement comme nom de fichier de l’enregistrement. Vous pouvez sélectionner un dossier personnalisé pour enregistrer les enregistrements. L’audio de sortie est enregistré sous forme de fichier MP3.
Ouvrez sa page d’accueil et installez l’application. Lorsque vous lancerez cette application Audio Recorder, elle vous invitera à accéder à votre microphone. Donnez l’autorisation en utilisant le bouton Oui.
Maintenant, vous verrez son interface principale qui a deux options :
- Démarrer l’enregistrement pour enregistrer et enregistrer l’enregistrement audio
- Lire des fichiers enregistrés pour accéder au dossier où vos fichiers audios sont enregistrés et lire tous ces audios sur son interface.
Utilisez la première option, puis vous pouvez démarrer l’enregistrement à l’aide de l’icône Microphone. Lorsque l’enregistrement est terminé, arrêtez-le et il sera enregistré dans le projet par défaut. Vous pouvez également renommer votre projet à tout moment. De cette façon, vous pouvez ajouter de plus en plus d’enregistrements.
Pour enregistrer tous les enregistrements dans un dossier, cliquez sur l’icône Enregistrer, renommez votre projet, puis sélectionnez un dossier de votre choix pour enregistrer vos enregistrements audios.
2] Quick Sound Recorder Free
Quick Sound Recorder Free est également une application Microsoft Store. Le forfait gratuit vous permet d’enregistrer un enregistrement audio par session, mais vous pouvez enregistrer et enregistrer plusieurs enregistrements audios un par un. Les enregistrements de sortie sont stockés sous le dossier Musique sur votre PC au format MP3.
Vous pouvez également accéder à vos enregistrements sur son interface et les lire. Pour l’audio sélectionné, les options d’arrêt, de pause, de saut en avant et de saut en arrière sont également présentes.
Cliquez ici pour ouvrir sa page d’accueil et l’installer. Après avoir lancé l’application, cliquez sur l’icône Démarrer l’enregistrement, puis donnez à cette application la permission d’accéder à votre microphone. Cliquez à nouveau sur cette icône pour commencer l’enregistrement.
Lorsque l’enregistrement est terminé, arrêtez-le, et il sera enregistré. De cette façon, vous pouvez enregistrer de plus en plus d’enregistrements audio. Pour accéder à vos enregistrements, faites un clic droit sur son interface, puis cliquez sur l’option Afficher les enregistrements disponibles en haut à droite.
3] Ashampoo Audio Recorder Gratuit
Ashampoo Audio Recorder Free est un outil riche en fonctionnalités. Il est livré avec une vue compacte et un mode plein écran, vous permet de sélectionner un périphérique d’entrée pour l’enregistrement, définir le dossier de sortie et les noms de fichiers pour les enregistrements enregistrés. Une caractéristique unique est que vous pouvez couper l’audio enregistrer (en définissant le point de départ et le point final) et enregistrer cette partie particulière comme audio séparé.
Vous pouvez également sélectionner le format de sortie comme OGG, FLAC, OPUS, APE, WAV, WMA ou MP3. Pour chaque format, il vous permet de définir la qualité audio (bonne, de haute qualité, CD, ou Medium) avec le bitrate personnalisé et le taux d’échantillonnage qui est une assez bonne fonctionnalité.
Après l’installation et l’ouverture de cet outil, vous devez faire l’enregistrement du compte en fournissant votre adresse e-mail et mot de passe afin que vous puissiez utiliser sa copie gratuite sans restriction.
Maintenant, la toute première chose que vous devez faire est d’accéder à ses paramètres et définir le dossier de sortie, le format, la qualité audio, etc. Maintenant, revenez à l’interface principale, sélectionnez votre périphérique d’enregistrement, et démarrer l’enregistrement. Arrêtez et enregistrez l’enregistrement à l’aide du bouton disponible.
La liste des enregistrements enregistrés est visible dans la section de gauche. Vous pouvez sélectionner et lire n’importe quel enregistrement audio. Si vous le souhaitez, vous pouvez également utiliser l’icône Cut (disponible en bas à droite) pour extraire une partie particulière de votre enregistrement audio.
4] Weeny Free Audio Recorder
Weeny Free Audio Recorder est également un logiciel riche en fonctionnalités. Il vous permet de lire l’audio enregistrer dans son interface. Vous pouvez également définir le périphérique de sortie, le volume d’enregistrement, le chemin de sortie et utiliser les raccourcis clavier pour enregistrer, mettre en pause et arrêter l’enregistrement.
Il vous permet d’enregistrer des enregistrements audios aux formats WAVE, WMA, OGG et MP3. Pour le format sélectionné, vous pouvez également définir le bitrate et le canal (Mono, Stereo ou JointStereo).
Obtenez cet outil et installez-le. Sur son interface, cliquez sur l’icône Paramètres et utilisez les onglets disponibles pour définir le format audio, la qualité, le dossier de sortie, etc.
Pour commencer l’enregistrement, utilisez l’icône Enregistrer. Chaque fois que vous souhaitez terminer l’enregistrement, appuyez sur le bouton Arrêter. Si vous voulez lire un enregistrement sur son interface, utilisez l’icône Liste de fichiers, sélectionnez un enregistrement et lisez-le.
Voir aussi : Meilleur lecteur de musique gratuit pour Windows 10
5] Enregistreur audio Moo0
Moo0 Audio Recorder (gratuit pour un usage non commercial) vous permet de sélectionner l’une des trois options pour enregistrer de l’audio ou du son : n’importe quel son PC et Microphone, n’importe quel son PC et uniquement Microphone. Une fonction Cut Silence unique est également disponible pour mettre automatiquement en pause l’enregistrement lorsqu’il n’y a pas d’audio et reprendre l’enregistrement lorsqu’un son est lu. Cela aide beaucoup à exclure la durée indésirable dans l’enregistrement. Vous pouvez enregistrer l’enregistrement audio au format MP3 ou WAV.
En dehors de cela, il vous permet de définir la qualité audio, le dossier de sortie, la transparence de l’interface et le nom du fichier de sortie. Par défaut, cet outil est livré avec une interface transparente et reste au-dessus des autres applications, mais vous pouvez également gérer la transparence et décocher l’option keep on top.
Cliquez ici et téléchargez cet outil. Pendant le processus d’installation, décochez les outils tiers pour empêcher leur installation. Terminez le processus et lancez cet outil.
Utilisez les options (telles que le dossier de sortie, la source audio, le nom de fichier) visibles sur son interface et appuyez sur le bouton Démarrer l’enregistrement ! Vous pouvez mettre l’enregistrement en pause entre les deux et continuer l’enregistrement à tout moment. Enfin, appuyez sur le bouton Stop et l’enregistrement sera enregistré. Vous pouvez également écouter l’enregistrement directement sur son interface.
Si vous le souhaitez, vous pouvez également cliquer sur l’option Réglage pour définir la transparence, la qualité de sortie, changer la peau de l’interface, etc.
Espérons que vous aimerez ces logiciel d’enregistrement audio gratuit pour Windows 10.
Voir aussi : Comment enregistrer de l’audio sous Windows 10