Créer un dossier dans Gmail: Si vous êtes un utilisateur de longue date de Gmail, alors les chances sont là pourraient venir un moment où votre boîte de réception devient trop vaste. La question est de savoir ce qu’on peut faire à ce sujet. Eh bien, il ne faut pas perdre le sommeil sur ce problème parce que Google a fait en sorte d’ajouter une caractéristique clé dans Gmail pour le résoudre.
Créer un nouveau dossier ou une nouvelle Libellé dans Gmail
Une des meilleures façons de mieux maintenir votre compte de messagerie en ce qui concerne Gmail est concerné est de créer de nouveaux dossiers. La fonction en question s’appelle Libellés parce que le client de messagerie populaire ne prend pas en charge les dossiers. Cependant, les Libellés, dans la plupart des cas, fonctionneront de la même façon que les dossiers.
L’utilisation de la fonction Libellés est essentielle si vous souhaitez télécharger vos données de messagerie Gmail sous forme de fichier MBOX.
Nous allons nous concentrer principalement sur la version de bureau de Gmail et ensuite parler un peu de la version de l’application pour smartphone un peu plus tard.
Pour créer une Libellé ou un dossier dans Gmail :
- Ouvrez Gmail.com
- Cliquez sur l’icône Gear pour ouvrir paramètres.
- Sélectionnez Voir tous les paramètres
- Sélectionnez l’onglet Libellés.
- Cliquez sur Créer une nouvelle Libellé.
Parlons-en plus en détail.
Cliquez sur l’icône Gear pour ouvrir paramètres.
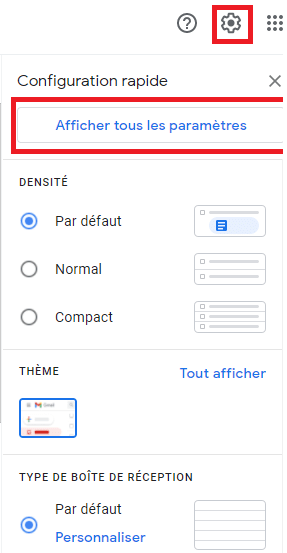
Avant de commencer, veuillez ouvrir le site Web Gmail à partir de votre navigateur Web préféré. Nous utilisons Firefox, mais il devrait fonctionner dans n’importe quel navigateur Web moderne sans problèmes.
Après avoir chargé la page, regardez dans le coin supérieur droit de l’écran et cliquez sur l’icône Engrenage. À partir de là, sélectionnez Voir tous les paramètres dans le menu déroulant.
Créer une nouvelle Libellé ou créer un dossier dans Gmail
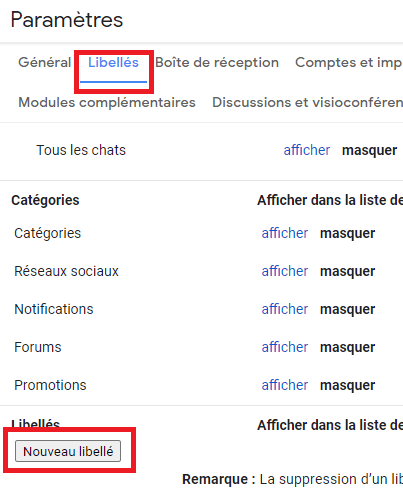
OK, donc quand il s’agit de créer un nouveau label, il suffit d’effectuer quelques actions, et celles-ci sont assez simples.
Très bien, puis, après avoir visité la zone Paramètres, recherchez l’onglet appelé Libellés et assurez-vous de le sélectionner. À partir de là, faites défiler jusqu’à ce que vous trouviez le bouton Créer une nouvelle Libellé. Cliquez immédiatement dessus pour afficher la section conçue pour ajouter le nom de votre Libellé.
À partir de là, ajoutez le nom de l’étiquette dans le champ donné, puis appuyez sur le bouton bleu qui lit, Créer.
Voir aussi : G Suite gratuit : Les 3 façons de l’obtenir
Comment créer une Libellé imbriquée
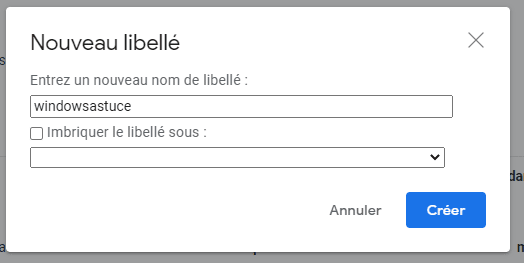
Vous vous demandez peut-être de quoi il s’agit. Eh bien, il s’agit essentiellement de la capacité d’ajouter des Libellés de sous-niveau qui relèvent d’une étiquette primaire. Cette option est parfaite pour tous ceux qui reçoivent régulièrement un nombre élevé de courriels liés à une catégorie et à une sous-catégorie.
Pour s’assurer que les choses sont plus organisées et faciles à trouver, les Libellés et les Libellés imbriquées, en général, sont la voie à suivre.
Quand il s’agit de créer une Libellé imbriquée, suivez le guide ci-dessus pour naviguer jusqu’à la section où l’on vous demande de nommer votre Libellé. Une fois sur place, ajoutez le nom de votre Libellé, puis cochez la case Imbriquer le libellé sous.
Vous devriez maintenant voir une liste des Libellés déjà créées. Sélectionnez celle sous laquelle vous voulez que l’étiquette imbriquée tombe, puis terminez la tâche en appuyant sur Créer. C’est tout !
Voir aussi : Comment rappeler un mail Gmail