Dans ce post, nous allons vous montrer les différentes façons de désactiver Service Windows Insider sur Windows 10.
Tous les ordinateurs Windows 10 incluent le service Windows Insider (wisvc) indépendamment de la participation des utilisateurs au programme Windows Insider. Le wisvc est considéré comme un service inutile pour les utilisateurs qui ne souhaitent pas rejoindre le programme Insider.
Pour beaucoup, les services « non requis » exécutés sur leur PC peuvent nuire au rendement.
Voir aussi : Windows Insider : Comment désactiver le service dans Windows 10
Désactiver le service Windows Insider
Voici comment vous pouvez accomplir cette tâche :
- Via la console Services
- Via l’invite de commande
- Enfin Via PowerShell
Voyons la description de chacune des méthodes.
1] Désactiver le service Windows Insider via la console Services
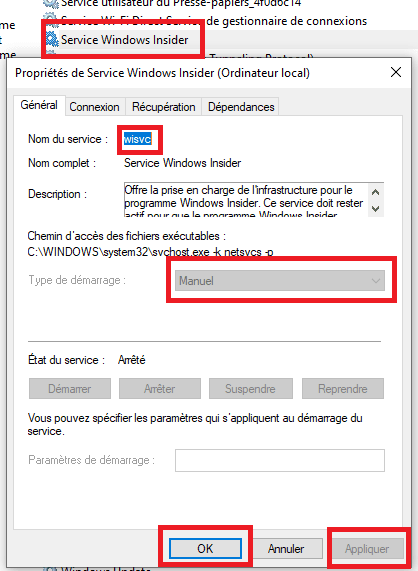
- Appuyez sur la touche Windows + R pour appeler la boîte de dialogue Exécuter.
- Dans la boîte de dialogue Exécuter, tapez services.msc et appuyez sur Entrée pour ouvrir Services.
- Dans la fenêtre Services, faites défiler et localisez l’entrée Service Windows Insider.
- Double-cliquez sur l’entrée pour ouvrir sa fenêtre de propriétés.
- Dans la fenêtre des propriétés, dans l’onglet Général, cliquez sur le menu déroulant du type Démarrage et sélectionnez Désactivé.
- Cliquez sur Appliquer > OK pour enregistrer les modifications.
Vous pouvez maintenant quitter la console Services.
2] Désactiver le service Windows Insider via l’invite de commande
Procédez comme suit :
- Lancer la boîte de dialogue Exécuter.
- Dans la boîte de dialogue Exécuter, tapez cmd, puis appuyez sur CTRL + MAJ + ENTRÉE pour ouvrir l’invite de commande en mode admin/élévation.
- Dans la fenêtre d’invite de commande, tapez ou copiez et collez la commande ci-dessous et appuyez sur Entrée.
sc config "wisvc" start= disabled
Vous pouvez maintenant quitter l’invite CMD.
Voir aussi : IP Helper Service : Comment l’activer ou le désactiver dans Windows 10
3] Désactiver le service via PowerShell
Procédez comme suit :
- Appuyez sur la touche Windows + X pour ouvrir le menu Power User.
- Appuyez sur A sur le clavier pour lancer PowerShell en mode admin/high.
- Dans la console PowerShell, saisissez ou copiez et collez la commande ci-dessous et appuyez sur Entrée.
Set-Service wisvc -StartupType Disabled
Vous pouvez maintenant quitter la console PowerShell. C’est tout!
Voir aussi : Iphlpsvc windows 10 : Qu’est-ce que c’est (Et est-il sûr?)