Windows 10 comprend un clavier tactile pour PC : si vous utilisez une tablette ou si votre PC est en mode tablette, le clavier tactile s’ouvre automatiquement lorsque vous en avez besoin. Si vous utilisez un ordinateur de bureau, vous pouvez toujours utiliser le clavier tactile, mais vous devrez utiliser votre pointeur pour cliquer sur les touches au lieu de les toucher/les taper. Dans cet article, nous allons vous montrer comment masquer ou afficher le bouton du clavier tactile dans Windows 10 sur la zone de notification de la barre des tâches (barre de notification du système) pour votre compte dans Windows 10.
Masquer ou afficher le bouton du clavier tactile sur la barre des tâches dans Windows 10
Vous pouvez masquer ou afficher le bouton du clavier tactile sur la barre des tâches dans Windows 10 3 façons, à savoir ;
- Via le menu contextuel de la barre des tâches
- Via application Paramètres
- Enfin Via l’Éditeur du Registre
Jetons un coup d’œil à la description du processus étape par étape par rapport à chacune des méthodes.
1] Masquer ou afficher le bouton du clavier tactile via le menu contextuel de la barre des tâches
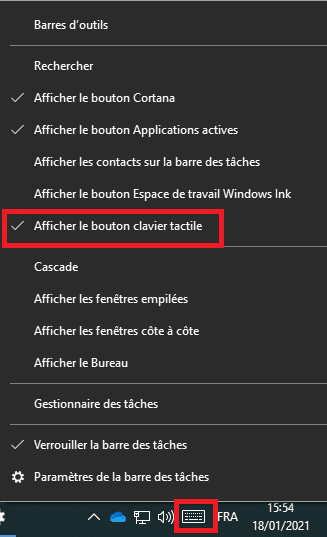
Procédez comme suit :
- Cliquez avec le bouton droit de la souris ou appuyez sur la barre des tâches et maintenez-la enfoncée.
- Cliquez/appuyez sur Afficher le bouton clavier tactile pour l’afficher (coché) ou le masquer (décoché).
2] Masquer ou afficher le bouton du clavier tactile via l’application Paramètres
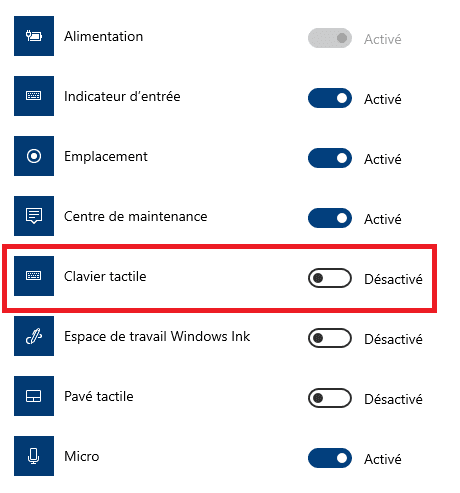
Procédez comme suit :
- Cliquez avec le bouton droit de la souris ou appuyez sur la barre des tâches et maintenez-la enfoncée.
- Sélectionnez Paramètres de la barre des tâches dans le menu contextuel.
- Dans la fenêtre qui s’ouvre, dans le panneau de droite, faites défiler vers le bas et cliquez sur Activer ou désactiver les icônes système.
- Dans la fenêtre qui s’ouvre, localisez l’option Clavier tactile et activez ou désactivez le bouton.
3] Masquer ou afficher le bouton du clavier tactile via l’Éditeur du Registre
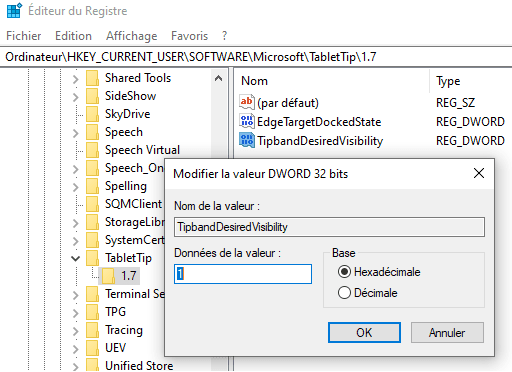
Comme il s’agit d’une opération de registre, il est recommandé de sauvegarder le registre ou de créer un point de restauration du système comme mesures de précaution nécessaires. Une fois terminé, vous pouvez procéder comme suit :
- Appuyez sur la touche Windows + R pour appeler la boîte de dialogue Exécuter.
- Dans la boîte de dialogue Exécuter, tapez regedit et appuyez sur Entrée pour ouvrir l’éditeur du registre.
- Naviguez ou sautez au chemin de la clé de registre ci-dessous :
Ordinateur\HKEY_CURRENT_USER\SOFTWARE\Microsoft\TabletTip\1.7
- À l’emplacement, dans le panneau de droite, double-cliquez sur l’entrée TipbandDesiredVisibility pour modifier ses propriétés.
- Dans la fenêtre des propriétés, définissez les données de valeur à 0 pour Masquer (Désactiver) ou à 1 pour Afficher (Activé).
- Cliquez sur OK pour enregistrer les modifications.
- Quitter l’éditeur de registre.
C’est tout sur les trois façons de cacher ou d’afficher le bouton du clavier tactile sur la barre des tâches dans Windows 10 !
Faites-nous savoir dans la section commentaires ci-dessous si vous utilisez le clavier tactile sur Windows 10 et ce que votre expérience a été jusqu’à présent.
Voir aussi : Comment activer et désactiver le mode tablette Windows 10