Voici quelques conseils simples pour ajouter des numéros de page aux fichiers PDF ou de numéroter les pages d’un fichier PDF : comment travailler sur un document préexistant à l’aide d’un logiciel gratuit et facile à utiliser.
Les principaux éditeurs de documents PDF vous permettent de combiner des fichiers, d’extraire des pages, de modifier leur contenu et de travailler sur la structure du fichier.
Cependant, peu d’éditeurs PDF permettent de numéroter les pages de votre document.
Supposons que vous exportiez plusieurs documents au format PDF et que vous les combiniez en un seul fichier : la numérotation des pages du PDF est essentielle dans ce cas. Vous pouvez ainsi produire un seul document avec le numéro de page bien visible, comme dans les pages qui composent un livre. De cette manière, la personne qui lit le document peut retrouver rapidement ce qu’elle cherche, à l’aide d’une table des matières par exemple, et avoir entre les mains un document d’aspect plus professionnel.
Si vous décidez de créer un document PDF à partir d’un document Word, LibreOffice Writer, ONLYOFFICE et autres, l’ajout du nombre de pages est très simple. Il suffit de cliquer sur le menu Insertion puis sur Numéro de page.
Ce n’est pas aussi simple si vous avez un document PDF de numéroter chaque page.
Numéroter les pages d’un PDF avec A-PDF Number
Pour numéroter les pages d’un document PDF existant, vous pouvez télécharger le logiciel gratuit A-PDF Number. Il s’agit d’une application très légère (1,5 Mo) qui reçoit en entrée (champ File Name) le nom et le chemin du PDF à traiter.
En tapant, par exemple, 2 dans le champ Début de page et 2 dans le champ Décalage, vous faites en sorte que A-PDF Number commence à compter à partir du chiffre 2 à partir de la deuxième page du document : la première est la page de couverture sur laquelle aucun numéro de page ne doit apparaître.
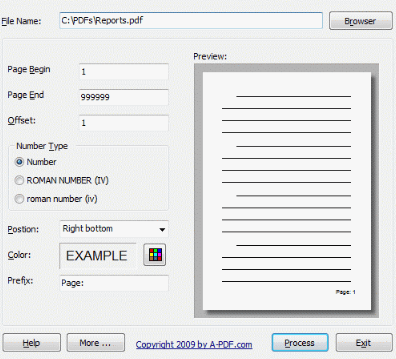
En sélectionnant Numéro dans la case Type de numéro puis Bas droit dans le menu déroulant Position, vous demandez que le numéro de page soit saisi à l’aide des chiffres arabes en bas à droite de chaque feuille.
Il est bien sûr possible de personnaliser l’indication du numéro de page en ce qui concerne la position, la couleur et éventuellement l’ajout d’un préfixe (par exemple « Page »).
En cliquant sur le bouton Traiter, A-PDF Number crée un nouveau fichier PDF avec les numéros de page : par défaut, le suffixe _N est ajouté au nom.
L’alternative professionnelle : PDF24
L’un des logiciels entièrement gratuits pour la gestion des fichiers PDF est PDF24. En installant la dernière version de PDF24 (cliquez sur Télécharger), l’application se présente comme un véritable « couteau suisse » pour éditer la structure des documents PDF.
PDF24 permet, entre autres fonctions, de fusionner, diviser et compresser des PDF, mais les possibilités de ce programme Windows polyvalent sont vraiment très nombreuses.
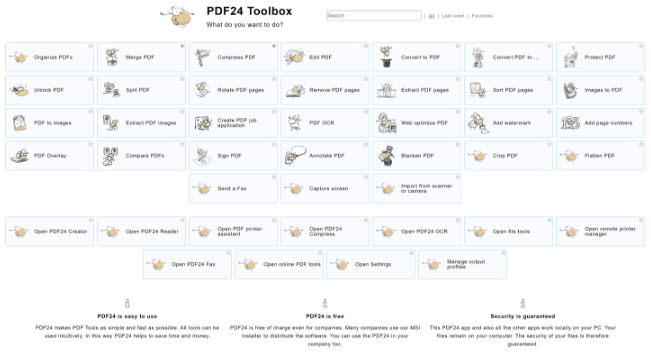
Le champ de recherche situé en haut de la page a été ajouté précisément pour faciliter le travail des utilisateurs et les aider à trouver les bons outils pour l’édition des PDF.
En tapant des chiffres dans le champ de recherche ou en cliquant sur Ajouter des chiffres, des pages, vous accédez à la fonction de numérotation des pages PDF de PDF24.
Il suffit de cliquer sur Choisir un fichier et d’indiquer le fichier PDF à éditer pour accéder à l’écran Ajouter des numéros de page.
PDF24 affiche ici un aperçu de la couverture du fichier puis, juste en dessous, vous permet d’indiquer ce qu’il faut écrire comme numéros de page.
Le schéma {NUM} / {COUNT} permet d’imprimer son numéro et le nombre total de pages sur chaque page. Pour n’écrire que le numéro de page, il suffit de taper {NUM} dans le champ Modèle.
PDF24 permet également de choisir la police, la taille de la police, l’inclinaison possible et la distance de la bordure en millimètres (espace X et espace Y) ainsi que la couleur. En tapant 2 et 1 dans les champs Page et Décalage, PDF24 commencera à numéroter les pages à partir de la deuxième page et n’affichera rien sur la page de couverture. La numérotation commence également à 2 dans ce cas.
En cliquant sur le bouton Ajouter des numéros de page, PDF24 génère un nouveau document PDF en l’enregistrant d’abord dans un dossier temporaire : en cliquant sur l’icône de l’œil à droite, vous pouvez en prévisualiser le contenu.
Le bouton Enregistrer vous permet de sauvegarder le fichier PDF avec les pages numérotées en tant que nouveau document.
Numéroter des pages PDF en ligne sans rien installer : I love PDF
En plus des deux outils que nous avons mentionnés ci-dessus (ils fonctionnent hors ligne, même sans connexion Internet, et n’échangent aucune donnée avec des serveurs distants…), si vous préférez utiliser un outil en ligne pour numéroter les PDF, nous vous recommandons I love PDF.
I love PDF fait partie des meilleurs outils disponibles aujourd’hui qui peuvent être utilisés via un navigateur web, sans rien installer localement. Dans un autre article, nous avons vu ce qu’est I love PDF et ce qu’il a de particulier : en résumé, I love PDF est un service en ligne qui offre un certain nombre d’outils pour gérer les PDF
Il permet aux utilisateurs de convertir des fichiers PDF dans d’autres formats, tels que Word, Excel, PowerPoint et des images, et vice versa. En outre, il est possible de fusionner, diviser et compresser les fichiers PDF, d’ajouter des signatures numériques, de protéger les fichiers avec des mots de passe, de supprimer les mots de passe des fichiers protégés, etc.
Parmi les fonctionnalités offertes par I love PDF, il y a aussi celle qui permet de numéroter les pages d’un PDF de manière très simple. Voyez, dans l’image, ce que I love PDF vous permet de faire à partir du navigateur : vous pouvez même choisir si les pages PDF sont recto ou recto verso, la position du numéro de page, définir la marge par rapport à la bordure et spécifier les pages à numéroter.
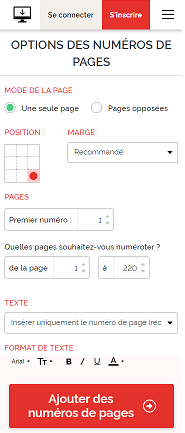
I Love PDF traite le document en quelques secondes et vous permet de télécharger localement la version numérotée en cliquant simplement sur un bouton.