Lorsque vous essayez de charger le Steam Store ou la communauté à partir de l’application Steam sur Windows 10 et que vous rencontrez le message d’erreur erreur 503 Service Unavailable ou Error 503 Service Unavailable, alors ce post pourrait vous intéresser. Dans ce post, nous allons identifier quelques causes connues potentielles qui peuvent déclencher l’erreur et ensuite fournir les solutions possibles que vous pouvez essayer d’aider à remédier à ce problème.
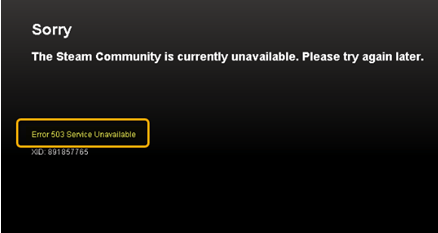
Ce message d’erreur signifie que le serveur est incapable de traiter la requête HTTP en raison d’une surcharge temporaire ou de la maintenance du serveur est en cours. De plus, cela signifie que le problème est temporaire. Vous pourriez rencontrer le message d’erreur 503 Service Unavailable sur votre ordinateur Windows 10 en raison d’une ou plusieurs (mais sans s’y limiter) des causes connues suivantes;
- Mauvaise connexion internet.
- Problème côté serveur.
- Serveurs proxy.
Erreur 503 Service Unavailable – Steam
Si vous êtes confronté à cette erreur 503 Service Unavailable problème, vous pouvez essayer nos solutions recommandées ci-dessous en aucun ordre particulier et voir si cela aide à résoudre le problème.
- Vérifier la connexion internet
- Contrôler les serveurs proxy
- Tester l’état du serveur Steam
- Actualiser les fichiers Steam.
Examinons la description du processus utilisé pour chacune des solutions énumérées.
Avant de procéder avec les solutions, assurez-vous que vous êtes connecté en tant qu’administrateur sur votre ordinateur et assurez-vous que Microsoft redistributables (Visual C++ et .NET framework) sont à jour.
1] Vérifier la connexion internet
Vous pourriez rencontrer un problème de Service Error 503 Unavailable si vous avez une connexion Internet limitée ou instable sur votre ordinateur parce que l’application ne sera pas en mesure d’accéder aux serveurs Steam. Dans ce cas, vous pouvez essayer de vous connecter au même réseau avec un autre ordinateur et voir si vous y avez accès.
Si vous avez accès à votre autre appareil, mais pas à votre console/ordinateur, vous pouvez essayer de faire tourner votre routeur. Le cycle de puissance rafraîchit toutes les configurations et permet à nouveau une transmission correcte du réseau.
Voici comment :
- Éteignez votre routeur et votre ordinateur.
- Retirer le câble d’alimentation de chaque appareil.
- Maintenant appuyez et maintenez le bouton d’alimentation de chaque appareil pendant environ 4 secondes de sorte que toute l’énergie est drainée.
- Attendre 2-3 minutes avant de tout rebrancher.
- Redémarrez votre ordinateur et lancez l’application Steam.
Vérifiez si le problème est résolu. Sinon, passez à la solution suivante.
2] Contrôler les serveurs proxy
La plupart des organisations ou des lieux publics utilisent des serveurs mandataires pour fournir Internet plus rapidement en cachant les éléments qui sont accessibles. Ce mécanisme peut parfois révoquer l’accès de l’application Steam aux serveurs Steam. Dans cette solution, réinitialiser n’importe quel serveur proxy pourrait résoudre le problème Error 503 Service Unavailable.
Si après la réinitialisation du serveur proxy et que vous redémarrez l’application Steam et que le problème persiste, vous pouvez essayer la solution suivante.
3] Tester l’état du serveur Steam
Les serveurs obtiennent un peu de temps d’arrêt de temps en temps selon le chargement et le calendrier de maintenance. Il est donc également probable que les serveurs Steam sont en effet inaccessibles et c’est pourquoi vous rencontrez l’erreur 503 Service Unavailable problème. Dans ce cas, rendez-vous sur le site Web du statut Steam et voyez si le service auquel vous essayez d’accéder est en fait en panne. Si le statut de Steam Community et de Steam Store n’est pas Normal, cela signifie que les services sont actuellement inaccessibles et qu’il n’y a rien que vous puissiez faire à part attendre la panne.
4] Actualiser les fichiers Steam
Si, à ce stade, vous êtes toujours confronté à l’erreur 503 Service Unavailable problème, cela signifie probablement qu’il y a un problème avec l’application Steam. Les fichiers Steam corrompus ou endommagés peuvent être le coupable ici. Dans ce cas, vous devez rafraîchir les fichiers Steam. Ce processus ne supprimera pas vos jeux téléchargés et vos données utilisateur Steam seront également préservées – seuls les fichiers corrompus ou endommagés ou périmés seront remplacés par l’application elle-même.
Pour rafraîchir les fichiers Steam, procédez comme suit :
Remarque : Toute interruption pendant le processus de copie va corrompre les fichiers et vous devrez télécharger à nouveau l’ensemble du contenu. Ne procédez à la procédure que si vous êtes sûr que votre ordinateur ne sera pas interrompu.
Accédez à votre répertoire Steam par défaut comme indiqué ci-dessous :
C:/Program Files (x86)/Steam
Trouvez les fichiers et dossiers suivants :
- Userdata
- Steam.exe
- Steamapps
Le dossier userdata contient toutes les données de votre gameplay. Vous n’avez pas besoin de le supprimer. Dans le dossier Steamapps, vous devrez rechercher le jeu problématique et seulement supprimer ce dossier. Les autres dossiers contiennent les fichiers d’installation et de jeu d’autres jeux que vous avez installés.
Cependant, si tous les jeux vous donnent des problèmes, vous pouvez supprimer tous les autres fichiers/dossiers (sauf ceux mentionnés ci-dessus) et redémarrer votre ordinateur.
Au démarrage, relancer Steam avec les privilèges d’administration et l’application devrait commencer à se mettre à jour elle-même. Une fois la mise à jour terminée, elle s’exécutera comme prévu.
Espérons que l’une de ces solutions fonctionnera pour vous!