Comment installer automatiquement des programmes avec Windows 10 et Windows 11 en utilisant le gestionnaire de paquets Windows.
Il existe de nombreuses applications qui vous permettent d’installer automatiquement des programmes en une seule fois dans l’environnement Windows.
Scoop aide à installer des programmes automatiquement sans que les écrans de confirmation de l’UAC (User Account Control) n’apparaissent à chaque fois ; Ninite permet non seulement d’installer automatiquement les applications souhaitées en une seule fois, mais aussi de garder un œil sur la disponibilité des mises à jour ultérieures ; Npackd et OneGet, qui est lui-même basé sur PowerShell, agissent comme de véritables gestionnaires de paquets.
Par le passé, nous avons présenté Chocolatey, un gestionnaire de paquets complet et polyvalent qui dispose d’un référentiel très riche, capable à ce jour d’installer environ 10 000 applications à partir de paquets gérés par la communauté.
L’installation de Chocolatey dans Windows est très facile et nous avons même trouvé un moyen de créer un support d’installation personnalisé pour Windows 10, capable de télécharger et d’installer les dernières versions des logiciels les plus utiles, tant pour les particuliers que pour les entreprises. Nous avons également vu comment installer automatiquement Windows 11 ainsi que les programmes les plus utiles.
Lors de la conférence Build 2020, Microsoft a dévoilé Windows Package Manager (winget), un logiciel directement pris en charge et mis à jour qui permet d’installer automatiquement les programmes couramment utilisés sans avoir à se connecter aux sites web des développeurs, sans avoir à subir de publicité et en accélérant considérablement le processus d’installation. En mai 2021, la première version stable du gestionnaire de paquets Windows a été publiée et, depuis lors, diverses mises à jour ont été mises à la disposition des utilisateurs.
Comment installer le gestionnaire de paquets Windows dans Windows 10 et Windows 11
Pour installer Windows Package Manager ou winget, il suffit de visiter cette page du Microsoft Store et de cliquer sur le bouton Get.
Le gestionnaire de paquets de Windows est appelé App Installer.
Le programme peut toutefois être installé manuellement en téléchargeant et en exécutant le fichier Microsoft.DesktopAppInstaller_8wekyb3d8bbwe.msixbundle publié sur GitHub. Il suffit ensuite d’accepter l’installation du programme et des composants connexes.
Cependant, nous vous recommandons d’appuyer sur la combinaison de touches Windows+R puis de taper cmd /c winget & pause : si vous obtenez une réponse à la commande, cela signifie que Winget est déjà installé sur votre système. En tapant cmd /c winget -v & pause, on obtient le numéro de version de Winget : celui-ci peut être comparé à celui indiqué sur GitHub.
Une fois l’installation de Winget terminée, Windows 10 et 11 n’affichent pas d’icônes supplémentaires dans le menu Démarrer : à la place, il faut ouvrir Windows PowerShell, de préférence avec les droits d’administrateur (appuyez sur Windows+X puis choisissez Windows PowerShell, Administrateur ou Admin Terminal), et tapez winget pour obtenir la liste complète des commandes qui peuvent être utilisées pour installer automatiquement des programmes tiers à partir de l’invite.
Nous avons suggéré d’ouvrir PowerShell avec des privilèges d’administrateur car, sans ces droits, les procédures d’installation de certains programmes déclencheraient l’UAC. En revanche, avec des droits d’administrateur, l’installation des paquets se fait instantanément, sans aucune invite supplémentaire.
Comme nous l’avons déjà vu, la commande winget -v permet de vérifier à tout moment la version de l’utilitaire installé sur le système, tandis que la commande winget –info renvoie des informations sur l’architecture du système, l’emplacement des fichiers journaux, et propose quelques ressources utiles (accord de licence, politique de confidentialité, avis de tiers, etc.)
Pour rechercher les programmes qui contiennent une chaîne de caractères particulière, il suffit de la spécifier immédiatement après la commande de winget search. Exemple : winget search teams.
Lorsque winget est lancé pour la première fois, le message Accepter toutes les conditions des contrats sources apparaît : il suffit d’appuyer sur la touche Y puis sur Entrée.
En marquant la chaîne qui apparaît sous la colonne Id puis en la tapant après winget install (exemple : winget install VideoLAN.VLC pour installer automatiquement le célèbre lecteur multimédia VLC), le paquet correspondant est téléchargé depuis le site du fabricant et l’installation a lieu en un clin d’œil.
Pour éviter les « malentendus », vous pouvez indiquer explicitement que la chaîne spécifiée correspond à l’identifiant de l’application concernée. Exemple :
winget install --id Recuva
Les applications spécifiées sont installées avec winget en utilisant les paramètres par défaut. Certains développeurs insèrent et installent également des composants potentiellement inutiles lorsqu’ils choisissent l’installation typique et non l’installation personnalisée.
À l’avenir, winget pourrait être en mesure d’interagir avec les procédures d’installation individuelles. Pour l’instant, cependant, il peut être judicieux d’utiliser la syntaxe suivante :
winget install --id Recuva --interactive --scope machine
Dans ce cas, le logiciel Recuva est installé en mode interactif (c’est-à-dire qu’il est demandé à l’utilisateur quelles préférences adopter).
L’option –scope machine permet, dans la mesure du possible, que le programme soit utilisable par tous les utilisateurs configurés sur la machine Windows.
La commande winget show suivie du nom d’un logiciel permet d’accéder au contenu du fichier manifeste correspondant, c’est-à-dire aux détails de chaque installation.
Comment installer automatiquement le gestionnaire de paquets Windows et les programmes dont vous avez besoin
Nous nous sommes amusés à préparer un script PowerShell simple qui télécharge Windows Package Manager et vous permet de demander le chargement de tous les programmes dont vous avez besoin sur votre PC.
En supprimant le symbole # des dernières lignes du fichier installer.ps1, vous pouvez demander l’installation automatique des paquets indiqués. Il est bien sûr possible d’effectuer les substitutions appropriées en remplaçant les chaînes de caractères par des Ids préalablement détectés.
Le même script peut également être utilisé pour mettre automatiquement à jour la version de winget installée dans Windows 10 ou Windows 11. Le nouveau paquet écrasera l’ancien.
La syntaxe d’installation des différents logiciels peut être modifiée en utilisant la forme winget install –id nom-programme –interactive –scope machine, comme expliqué ci-dessus.
Utilisation du gestionnaire de paquets Windows pour installer également les applications du Microsoft Store
Le gestionnaire de paquets Windows vous permet également d’installer automatiquement et de mettre à jour les applications publiées sur le Microsoft Store. C’est une bonne chose, car un seul outil logiciel permet de charger à la fois des applications Win32 classiques et des applications du Microsoft Store.
En tapant la commande winget source list dans la fenêtre PowerShell, vous pouvez constater que le gestionnaire de paquets Windows prend également en charge l’accès au Microsoft Store et peut puiser dans son référentiel (msstore).
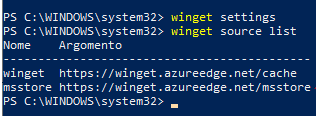
Pour installer automatiquement les applications du Microsoft Store avec le gestionnaire de paquets Windows, il suffit de taper ce qui suit :
winget install --id '9WZDNCRDK3WP'
Dans l’exemple, la chaîne alphanumérique est celle qui identifie de manière unique Slack sur le Microsoft Store. Essayez de visiter la page Slack sur le Microsoft Store : vous remarquerez que la chaîne de caractères est exactement celle qui est affichée dans l’URL.
Si vous recherchez d’autres programmes dans le Microsoft Store, vous pouvez indiquer leur identifiant correspondant afin qu’ils soient installés automatiquement.
Mise à jour des programmes installés dans Windows
Le gestionnaire de paquets Windows vous permet non seulement d’installer les programmes dont vous avez besoin à partir de zéro, mais aussi de les mettre à jour.
Pour mettre à jour les programmes installés dans Windows, il suffit de taper winget upgrade et vous obtiendrez une liste des applications qui peuvent être mises à jour vers la dernière version. Et, entendez, non seulement ceux qui ont été préalablement installés avec le gestionnaire de paquets de Windows, mais aussi ceux qui sont déjà présents sur le système utilisé et chargés à l’aide d’autres procédures.
Pour mettre à jour une seule application, il suffit de taper winget upgrade suivi du nom du programme (vous pouvez spécifier l’Id ou, si c’est plus facile à taper, ce que vous voyez dans la colonne Nom) ; la commande winget upgrade –all permet au contraire d’installer toutes les mises à jour disponibles.
Dans l’ensemble, Windows Package Manager s’avère être l’un des meilleurs utilitaires pour mettre à jour les programmes installés dans Windows.
Pour mettre à jour Winget sans utiliser Github ou des étapes supplémentaires, il suffit d’ouvrir le Microsoft Store dans Windows 10 ou Windows 11, de cliquer sur l’icône de la collection en bas à gauche, puis de cliquer sur Récupérer les mises à jour. Après avoir mis à jour les paquets disponibles, en utilisant les commandes winget -v ou winget –info, vous verrez que le gestionnaire de paquets de Windows sera mis à jour avec la dernière version disponible.
Comment désinstaller des applications avec Winget
Winget vous permet également de désinstaller les applications précédemment chargées sur les systèmes Windows 10 et Windows 11.
La commande winget list fournit une liste des applications avec leur nom, leur ID et leur numéro de version.
Pour désinstaller une application, il suffit de taper winget uninstall –id suivi de l’ID du programme à supprimer.
Vous pouvez également taper winget uninstall –name suivi du nom de l’application (utile pour les applications téléchargées depuis le Microsoft Store).
Interface graphique pour Winget
Winget est actuellement utilisable uniquement à partir de la ligne de commande. WingetUI est un programme développé par un tiers qui sert d’interface graphique pour Winget et Scoop (le support de Chocolatey sera également ajouté à l’avenir).
SmartScreen n’affiche qu’un avertissement car WingetUI est encore peu connu : le programme est cependant absolument sûr et vous pouvez continuer à l’utiliser sans crainte.
Sur l’écran principal, WingetUI affiche la liste des paquets qui peuvent être installés avec Winget : vous pouvez choisir d’installer le paquet individuel, de collecter des informations à son sujet, d’effectuer l’installation avec des privilèges administratifs, d’ignorer la vérification du hachage et de démarrer une installation interactive. Il suffit de cliquer sur les boutons à gauche d’Importer des paquets à partir de fichiers.
Le bouton Découvrir les paquets vous permet d’effectuer une recherche dans la base de données Winget et de localiser les programmes qui vous intéressent ; Mises à jour des logiciels indique quelles mises à jour sont disponibles pour les différents logiciels installés ; Paquets installés renvoie la liste des programmes installés.
Comment supprimer le gestionnaire de paquets Microsoft de Windows
Si vous souhaitez ensuite supprimer le gestionnaire de paquets Microsoft, tapez Apps and Features dans la zone de recherche du menu Démarrer de Windows, puis supprimez App Installer, WinGet source et WinGet MSStore source.
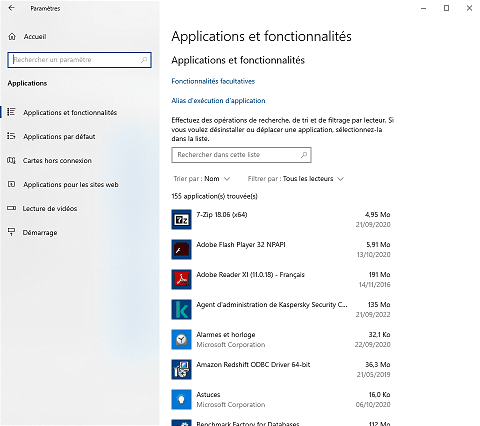
Microsoft n’a pas exclu la possibilité de collaborer dans un avenir proche avec les communautés impliquées dans la maintenance et le développement des solutions mentionnées dans l’introduction.
Windows Package Manager est publié en tant que produit open source, de sorte que tout le monde peut le tester et y contribuer lui-même. Une note de Microsoft sur la sortie du nouveau gestionnaire de paquets est publiée sur cette page.
Il explique également les règles que les développeurs doivent suivre pour soumettre leurs applications et permettre de les installer via le gestionnaire de paquets de Windows.
Les entreprises et les professionnels de l’informatique peuvent également utiliser des stratégies de groupe pour distribuer et gérer Windows Package Manager au sein du réseau.
Les modèles administratifs (ADMX/ADML) créés par les ingénieurs de Microsoft peuvent être utilisés pour interagir au sein de l’entreprise via Active Directory et GPO avec Windows Package Manager sur les PC individuels, les stations de travail et les serveurs.