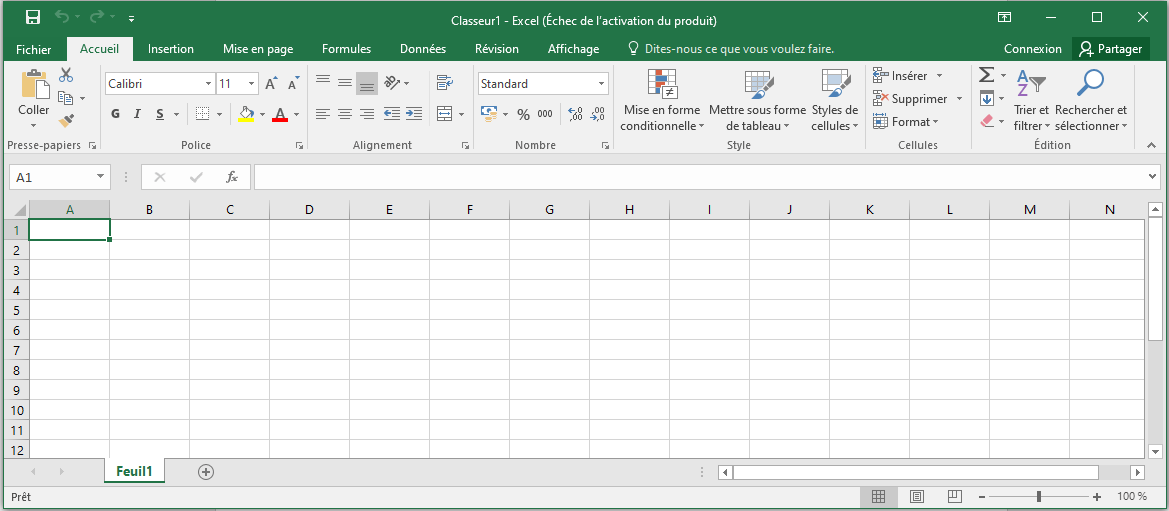Si vous êtes impatient d’apprendre et de comprendre les bases de Microsoft Excel, alors ce tutoriel guidera les débutants à travers toutes les fonctionnalités que vous devez connaître. Excel est la première application utilisée par de nombreuses industries pour encadrer les plans d’affaires, créer des rapports financiers, produire des rapports budgétaires, etc. En termes simples, les feuilles de calcul Excel sont utilisées pour systématiser votre vie professionnelle. Même si Excel est un outil puissant, il est possible de se mettre au travail, la maîtrise d’Excel peut prendre du temps et il faudrait probablement un peu de patience pour travailler avec des feuilles de calcul Excel.
Tutoriel Microsoft Excel pour débutants
Pour ouvrir Microsoft Excel, cliquez sur le bouton Démarrer et faites défiler vers le bas jusqu’à Excel sous l’option Microsoft Office; ou tout simplement chercher dans la boîte de recherche.
Cliquez sur Feuille de travail vierge pour commencer. Voici à quoi ressemble une feuille de travail vierge.
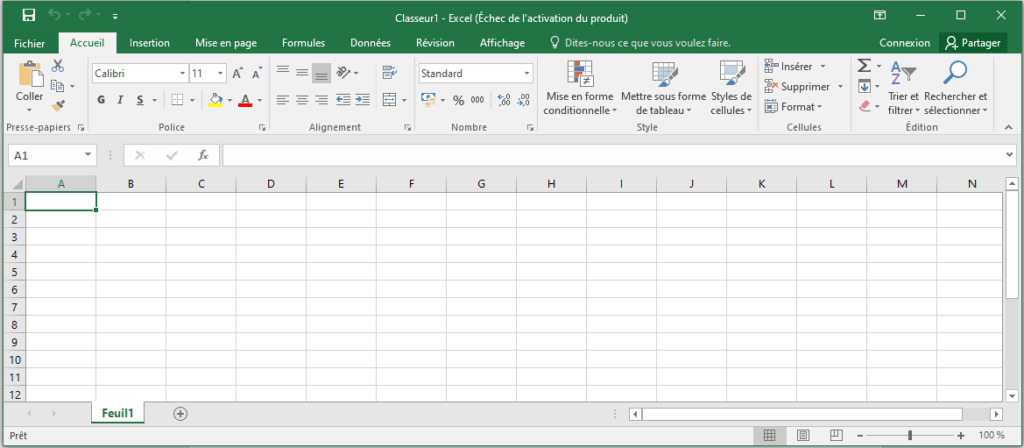
Vous verrez plusieurs onglets dans le ruban au haut de la feuille de travail tels qu’Accueil, Insertion, Dessiner, Mise en page, Formules, Données, Révision, Affichage, Aide et Fichier. Passons en revue chacun d’entre eux.
1. Accueil
L’onglet Accueil est l’onglet par défaut de la feuille de travail Microsoft Excel. Cet onglet comprend des sections telles que Presse-papiers, Police, Alignement, Numéro, Styles, Cellules et Édition.

Le plus important de tous est la police et l’alignement où vous pouvez choisir une nouvelle police pour votre texte à partir d’une variété d’options disponibles, changer la taille et la couleur de la police, aligner votre contenu à gauche, à droite ou au centre, et aussi aligner le texte en haut, bas ou milieu. Vous pouvez rendre votre texte gras, l’italique ainsi que le souligner ou le double souligner. Ainsi Vous pouvez appliquer des bordures à la cellule sélectionnée et aussi changer la couleur de fond de la même afin de la faire ressortir. Vous pouvez combiner et fusionner les cellules sélectionnées en une seule grande cellule.
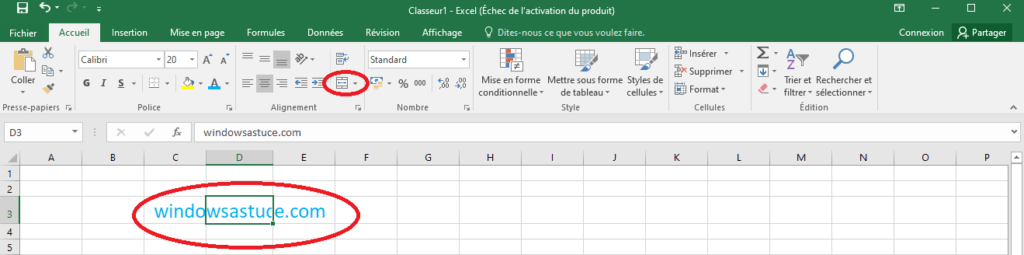
Sous Fusionner, vous pouvez envelopper et insérer dans du texte extra long en plusieurs lignes afin qu’il apparaisse correctement.
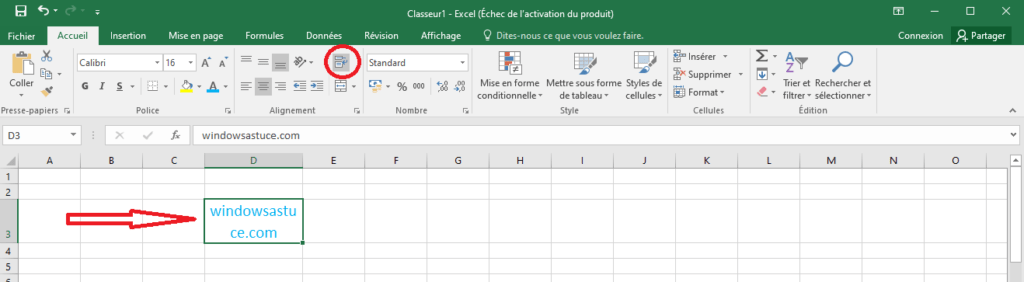
Dans la section Nombre, vous pouvez choisir le format de vos cellules comme le nombre, la devise, la date, l’heure, le pourcentage, la fraction, etc. Dans la section Styles, vous pouvez formater des cellules sélectionnées à une table avec son propre style et choisissez un style de cellule coloré pour mettre en évidence les données ou le contenu important.
Sous Cellules, vous pouvez insérer ou ajouter de nouvelles cellules, lignes, colonnes et feuilles ainsi que les supprimer. Vous pouvez régler la hauteur des lignes, la largeur des colonnes, masquer et afficher les lignes et les colonnes, renommer ainsi que déplacer ou copier des feuilles. Dans la section Edition, vous pouvez trouver et remplacer le texte par autre chose, trier et filtrer vos données et exécuter diverses fonctions telles que moyenne, somme, max, min, etc. de manière efficace.
2. Insertion
L’onglet Insérer comprend des tableaux, des illustrations, des ajouts, des graphiques, des tournées, des scintillements, des filtres, des liens, du texte et des symboles.

Dans la section Tableaux, vous pouvez ajouter un tableau pour organiser, trier, filtrer et formater les données. Sous Illustrations et graphiques, vous pouvez ajouter des images de votre ordinateur ainsi qu’en ligne. Vous pouvez ajouter des formes, icônes, modèles 3D, graphiques, graphiques circulaires, carte cartographique, etc.
Les liens vous permettront d’ajouter un hyperlien dans votre document qui vous donnera un accès rapide à d’autres pages Web et fichiers.
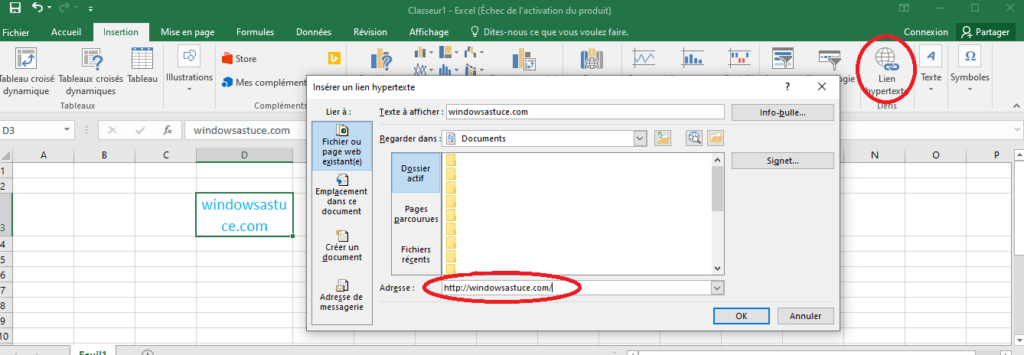
À partir des sections Texte et symboles, vous pouvez ajouter une zone de texte, un en-tête et un pied de page, une ligne de signature, un objet, une équation et un symbole.
3. Mise en page
L’onglet Mise en page comprend un grand nombre de commandes liées aux thèmes, à la mise en page, à l’agencement, à l’ajustement et aux options de feuilles.

Sous Thèmes, vous pouvez changer la police et la palette de couleurs, et ajouter différents effets pour changer l’apparence du document. Vous pouvez directement choisir un thème prêt pour rendre votre document agréable et attrayant.
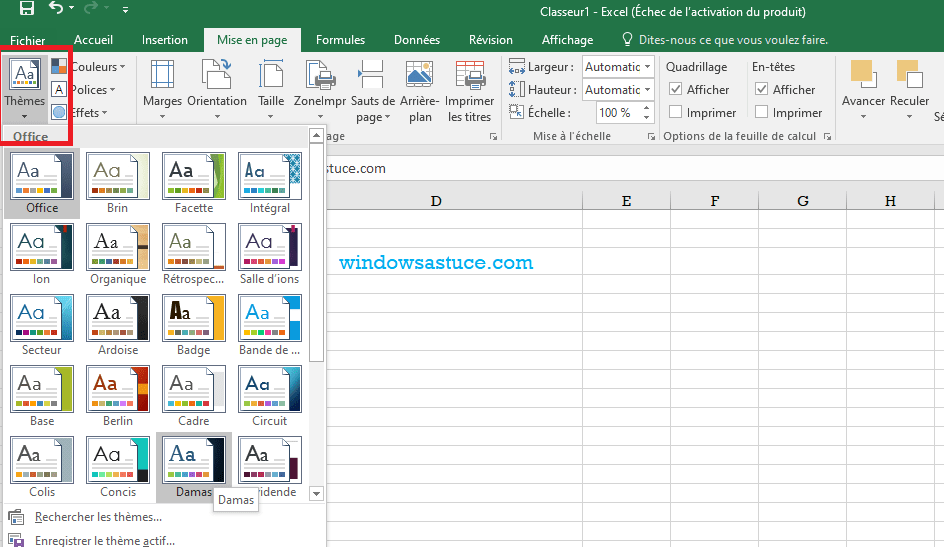
Le groupe Mise en page vous permet de définir et d’ajuster les tailles de marge ainsi que de modifier l’orientation de la page et la taille du papier du document. Une image de fond peut également être ajoutée. Affichez les options pour réduire la largeur ou la hauteur de votre imprimé afin de l’adapter à un certain nombre de pages.
4. Formules
Sous l’onglet Formules, vous trouverez des catégories comme bibliothèques de fonctions, Noms définis, Vérification des formules et Calcul.

Pour un débutant qui lise ce Tutoriel Microsoft Excel, tout cela aura l’air assez complexe. Donc, les choses de base que vous devez comprendre sont comment effectuer les fonctions de somme automatique comme la somme, la moyenne, etc. et comment calculer des formules. Après avoir sélectionné les données à partir des cellules, cliquez sur le menu déroulant de la commande de somme automatique dans la bibliothèque de fonctions, puis sélectionnez la fonction que vous souhaitez exécuter. Dans la catégorie Calcul, vous pouvez choisir de calculer les formules automatiquement ou manuellement. Cliquez simplement sur le menu déroulant sous les options de calcul.
5. Données
Dans l’onglet Données, vous trouverez différentes sections intitulées Outils de données, Requêtes et connexions, Trier et filtrer, Obtenir et transformer les données, Prévisions et Aperçu.

Vous pouvez extraire des données de sources multiples comme le Web ou de sources récentes. Vous pouvez valider les données en définissant les règles de validation et supprimer les doublons en sélectionnant la colonne que vous voulez vérifier.
6. Révision
L’onglet Révision comporte des commandes liées à la vérification, à l’accessibilité, aux aperçus, à la langue, aux commentaires, à la protection et à l’encre.

La fonction d’orthographe vérifiera toutes les fautes de frappe et les erreurs grammaticales dans votre document et vous demandera de les examiner en conséquence. En cas de renseignements confidentiels ou importants, vous pouvez protéger votre feuille ou votre cahier de travail. Cela empêche les autres d’apporter des modifications au document ou de déplacer, d’ajouter ou de supprimer des feuilles. L’information demeure donc sûre et intacte.
7. Affichage
Dans l’onglet Affichage, vous verrez des sections comme Modes d’affichage, Afficher, Zoom, Fenêtres et Macros.
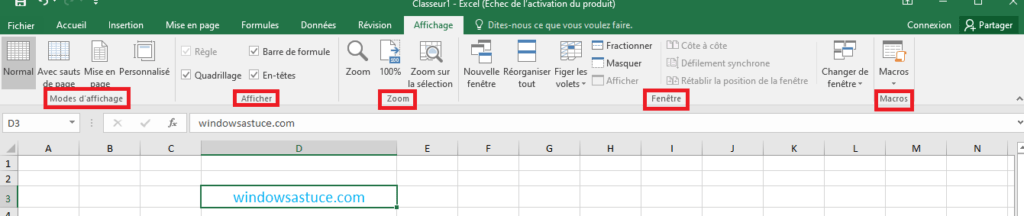
Vous pouvez voir votre document dans la vue normale ou dans la vue de rupture de page, où vous pouvez voir à quoi ressemblera votre document lorsqu’il sera imprimé.
8. Aide
L’onglet Aide vous aide à obtenir de l’aide en utilisant Microsoft Office ou en contactant un agent de soutien Office. Vous pouvez en apprendre davantage sur Excel en suivant une formation en ligne en plus de ce Tutoriel sur Excel . Vous pouvez également donner des suggestions et des commentaires.
9. Fichier
L’onglet Fichier comprend des commandes pour enregistrer, imprimer, partager, exporter et publier le document. Vous pouvez également accéder aux options Excel supplémentaires et apporter les modifications nécessaires aux paramètres.
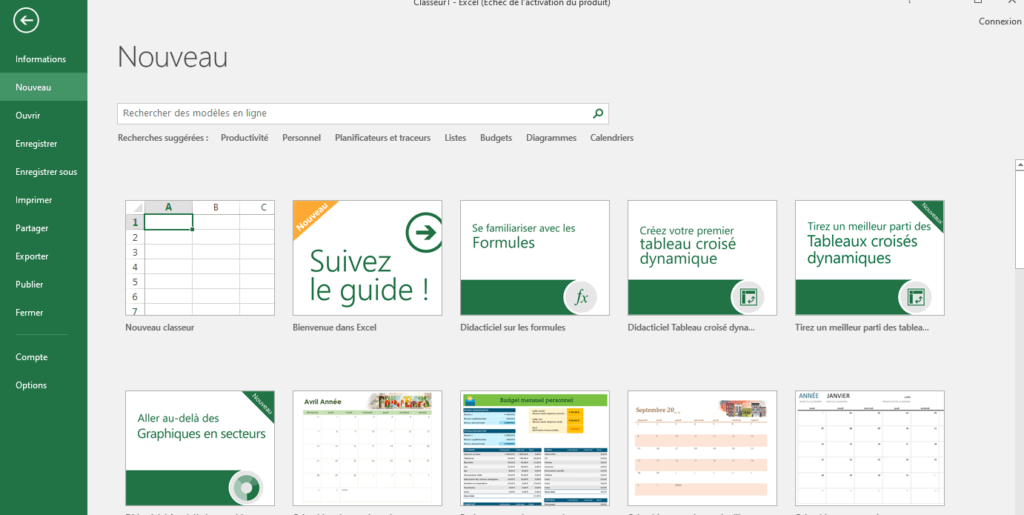
De cette façon, en utilisant ces trucs et astuces, vous pouvez rendre votre document Excel bien organisé et présentable d’une manière efficace et la plus pratique.
J’espère que ce tutoriel sur Microsoft Excel a été utile.