Comment utiliser les machines virtuelles Windows 11 Enterprise ou machine virtuelle Windows 11 déjà configurées par Microsoft pour exécuter le système d’exploitation avec Hyper-V.
Saviez-vous qu’il est possible d’essayer Windows 11 Enterprise sans modifier la configuration de votre PC et sans utiliser de logiciel tiers ?
Microsoft fournit des images de machines virtuelles Windows 11 qui peuvent être utilisées pour exécuter gratuitement le dernier système d’exploitation de la société de Redmond pendant une durée maximale de six mois.
Les machines virtuelles Windows 11 sont des installations prêtes à l’emploi et fonctionnelles du système d’exploitation : pour les utiliser, il n’est pas nécessaire de modifier les paramètres du PC ou d’attendre la fin de l’installation de Windows.
La virtualisation Hyper-V de Windows 10 et 11 est disponible dans toutes les versions et éditions des deux systèmes d’exploitation, à l’exception de Windows 11 Home : il suffit d’appuyer sur Windows+R puis de taper optionalfeatures, de cocher la case Hyper-V et de confirmer l’installation.
Avec une astuce simple, il est toutefois possible d’installer Hyper-V dans Windows 10 et 11 Home.
L’avantage de la machine virtuelle proposée par Microsoft est qu’elle contient également Visual Studio 2022 Community Edition avec UWP, .NET Desktop, Azure et Windows App SDK pour C# déjà activés : les développeurs ou toute personne souhaitant s’initier à la programmation sous Windows trouveront tout ce dont ils ont besoin.
Comme le suggère également la présence de Windows Subsystem for Linux (WSL 2), la machine virtuelle utilise la virtualisation imbriquée pour charger une image de la distribution Ubuntu qui est déjà préchargée. Il est donc déjà possible d’exécuter Linux dans Windows sans étapes et installations supplémentaires.
Exécution de Windows 11 à l’aide de la machine virtuelle préparée par Microsoft
Pour exécuter Windows 11 à partir d’une machine virtuelle prête à l’emploi, il suffit de télécharger l’environnement de développement de Windows 11 en cliquant sur le bouton Hyper-V.
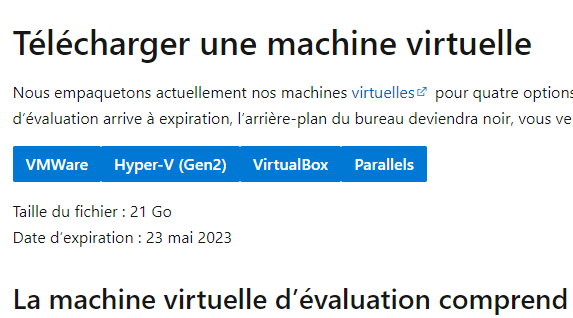
Le fichier est très lourd (environ 21 Go) et contient l’image d’une machine virtuelle au format VHDX. L’image doit être décompressée et enregistrée dans un dossier du système local (de préférence sur un support SSD ou un disque de stockage suffisamment puissant).
À ce stade, il suffit de taper Hyper-V dans la zone de recherche de Windows, puis de sélectionner Création rapide Hyper-V.
Le bouton Source d’installation locale vous permet de choisir le fichier VHDX téléchargé depuis les serveurs de Microsoft et préalablement décompressé (Changer la source d’installation).
La case Cette machine virtuelle exécutera Windows peut être laissée cochée pour activer le support Secure Boot.
Cliquez sur Plus d’options pour nommer la machine virtuelle puis choisissez le commutateur virtuel Hyper-V à utiliser.
Initialement, vous pouvez laisser le commutateur par défaut sélectionné et ensuite définir (nous le verrons plus tard) comment la machine virtuelle Windows 11 se connectera au réseau.
En cliquant sur Create virtual machine, Hyper-V utilise l’image VHDX pour configurer la machine virtuelle Windows 11 en quelques minutes. Avec un clic sur Connecter puis Démarrer, vous pouvez voir ce que la machine virtuelle renvoie.
Il est nécessaire d’attendre quelques instants que Windows 11 termine sa configuration lors du premier démarrage de la machine virtuelle.
En bas à droite du bureau, on peut voir une référence au fait que la licence Windows a expiré : c’est évidemment faux et cela est dû au fait que la machine virtuelle n’est pas connectée à Internet.
Pour résoudre ce problème, il suffit de taper Hyper-V dans le champ de recherche du système hôte (pas dans la machine virtuelle), de sélectionner Hyper-V Management Console, de cliquer sur Manage Virtual Switches puis d’ajouter un commutateur appelé EXT en sélectionnant l’option External network et la case Allow network card sharing by operating system management.
Allez dans la fenêtre de la machine virtuelle Windows 11, cliquez sur Fichier, Paramètres, cliquez sur Adaptateur réseau dans la colonne de gauche, et enfin choisissez EXT comme commutateur virtuel, et la machine virtuelle sera immédiatement connectée.
À ce stade, pour traduire l’interface de Windows 11 en français, il suffit de taper langue dans le champ de recherche, de sélectionner le pack français et de le définir comme valeur par défaut.
Pour que la modification soit prise en compte et que Windows 11 affiche tous les éléments de l’interface traduits en français, il est nécessaire de se déconnecter ou de se déconnecter.
En tapant cmd dans le champ de recherche de Windows 11, puis en lançant la commande ipconfig /all, on obtient l’adresse IP privée attribuée à la machine virtuelle par le serveur DHCP.
En appuyant sur la combinaison de touches Windows+I, en cliquant sur Réseau et Internet puis sur Propriétés, vous pouvez éventuellement intégrer le système à votre réseau local, à côté de tous les autres systèmes physiques et virtuels que vous utilisez : il suffit de choisir Réseau privé.
Dans un autre article, nous avons vu les différences entre les réseaux privés et publics.
Pour rendre les ressources partagées du système virtuel accessibles via le réseau local, il suffit de taper partage avancé dans la boîte de recherche, puis de choisir Gérer les paramètres de partage avancés.
À ce stade, il suffit d’activer l’option Partage de fichiers et d’imprimantes. La machine virtuelle Windows 11 commencera alors à répondre à la commande ping des autres systèmes du réseau local.
Licence de la machine virtuelle Windows 11
Les conditions d’utilisation de la machine virtuelle Windows 11 fournie par Microsoft sont également indiquées sur le bureau dans le fichier EULA.
La machine virtuelle peut en tout cas être utilisée jusqu’à la date indiquée sur la page de l’environnement de développement Windows 11 de Microsoft.
Toutefois, en appuyant sur Windows+R et en lançant la commande slmgr.vbs -dlv, il est confirmé que la version d’essai de Windows 11 Enterprise peut être prolongée de 90 jours supplémentaires (Nombre de restaurations Windows restantes : 1).
Lorsque la licence Windows 11 a expiré, c’est-à-dire une fois que les 90 premiers jours accordés par Microsoft se sont écoulés, vous pouvez taper cmd dans la boîte de recherche, sélectionner Exécuter en tant qu’administrateur, puis lancer la commande slmgr.vbs -rearm pour obtenir 90 jours supplémentaires de test.
Que faire si vous souhaitez convertir la version d’évaluation de Windows 11 Enterprise et l’activer régulièrement ? La procédure, dans ce cas, n’est pas immédiate mais reste réalisable.
Comme dans le cas des versions d’évaluation de Windows 10, vous pouvez convertir Windows Enterprise en version complète en copiant d’abord les jetons corrects pour l’activation avec une clé de produit Windows 11 Enterprise dans le dossier %systemroot%\system32\system\tokens\skus.
Ensuite, il est nécessaire d’utiliser les commandes slmgr décrites dans l’article pour ensuite activer Windows 11 avec une clé de produit correspondant à une licence correctement acquise.