Si vous avez un abonnement à Microsoft 365, vous pouvez constater que Microsoft ajoute constamment de nouvelles fonctionnalités.
Je vous présente ici trois fonctionnalités intéressantes pour découvrir ces joyaux cachés avec votre abonnement à Microsoft 365 !
Astuce 1 : Analyse rapide dans Excel
Analyser les données (onglet Idées dans une précédente version Excel) est une fonctionnalité intéressante qui permet d’obtenir rapidement différents angles d’analyse de vos données.
Excel fournit un résumé visuel rapide ou présente des tendances détectées dans vos données.
Pour tirer parti de cet outil, vous avez besoin d’un tableau Excel contenant des données.
ÉTAPE 1 : Allez sur Accueil > Analyser les données (Idées)
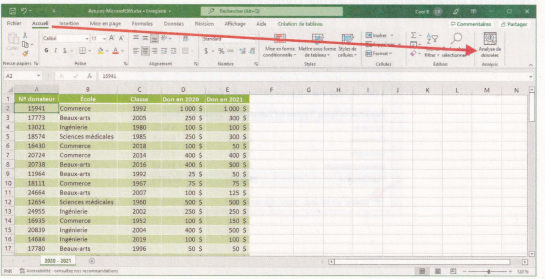
ÉTAPE 2 : Excel vous proposera immédiatement quelques idées sur la manière de représenter vos données sous un certain angle.
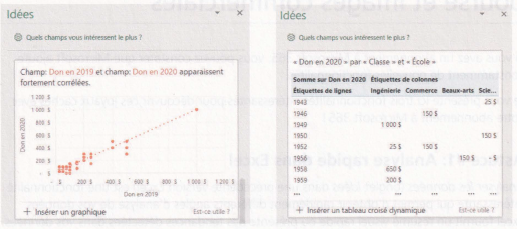
Une fois que vous êtes satisfait de ce qu’Excel vous propose, cliquez sur Insérer un graphique croisé dynamique, Insérer un tableau croisé dynamique ou Insérer un graphique et vous l’obtiendrez immédiatement sans aucune configuration !
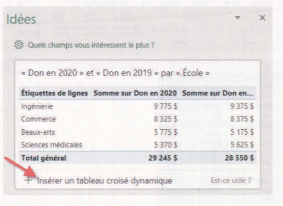
Astuce 2 : Données boursières
Il s’agit d’un nouveau type de données qui permet d’obtenir des données boursières réelles en ligne en quelques étapes seulement.
ÉTAPE 1 : Sélectionnez votre liste d’actions.
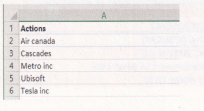
ÉTAPE 2 : Allez dans Données> Types de données> Données boursières.
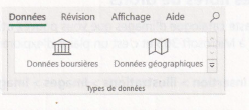
ÉTAPE 3 : Obtenez vos données boursières en ligne !
Cliquez sur le bouton Ajouter une colonne et sélectionnez Clôture précédente.
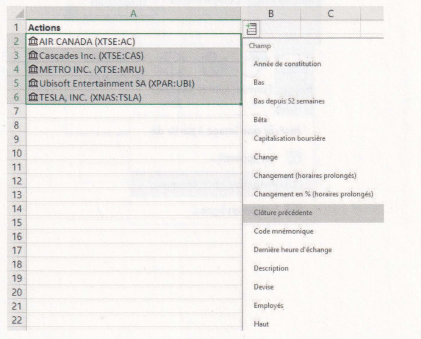
ÉTAPE 4 : Vous avez maintenant vos données d’actions ! Continuez à ajouter des colonnes si nécessaire.
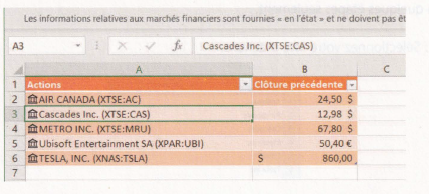
Astuce 3 : Images libres de droits
Microsoft a ajouté un vaste catalogue d’images que vous pouvez utiliser gratuitement avec votre abonnement à Microsoft 365 et c’est un plaisir d’explorer ce qu’il vous offre.
ÉTAPE 1 : Cliquez sur Insertion> illustrations> Images> Images de photothèque.
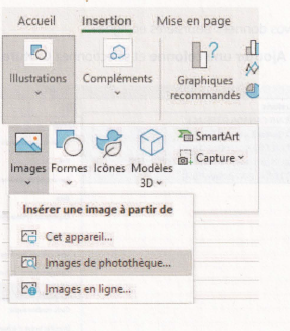
ÉTAPE 2 : Explorez les différentes catégories. Vous disposez des catégories Images,
Vignettes de personnes, Icônes et même Autocollants !
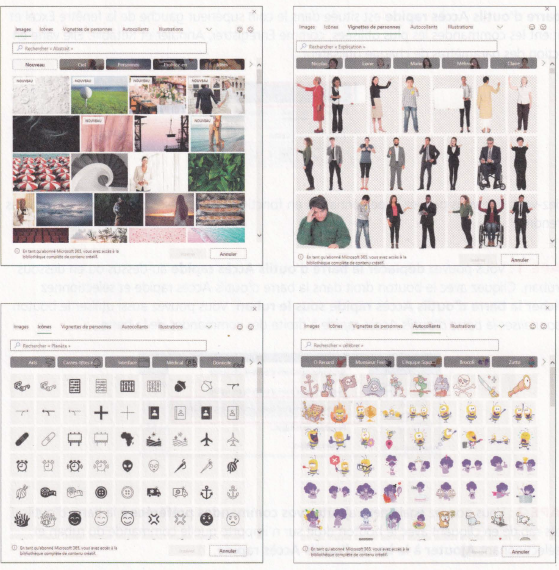
Barre d’outils Accès rapide
La barre d’outils Accès rapide est située dans le coin supérieur gauche de la fenêtre Excel et contient les commandes les plus utilisées, comme Enregistrer, Annuler et Rétablir. Elle varie en fonction des paramètres de chaque utilisateur.
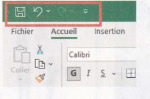
Saviez-vous que vous pouvez la personnaliser en fonction de vos besoins ? Voici comment vous y prendre.
ÉTAPE 1 : Vous pouvez déplacer la barre d’outils Accès rapide au-dessus ou en dessous du ruban. Cliquez avec le bouton droit dans la barre d’outils Accès rapide et sélectionnez Afficher la barre d’outils Accès rapide sous le ruban. Vous pouvez aussi utiliser le bouton
Personnaliser la barre d’outils Accès rapide à droite des commandes de la barre.
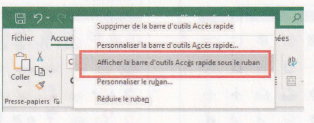
ÉTAPE 2 : Vous pouvez également ajouter vos commandes préférées à la barre d’outils
Accès rapide en cliquant avec le bouton droit sur n’importe quelle commande du ruban et en sélectionnant Ajouter à la barre d’outils Accès rapide.
Pour cet exemple, cliquez avec le bouton droit sur Gras et sélectionnez Ajouter à la barre d’outils Accès rapide.
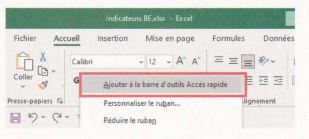
La commande Gras est alors ajoutée à la barre d’outils Accès rapide.
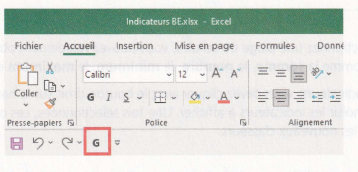
ÉTAPE 3 : Enfin, vous pouvez activer vos commandes de la barre d’outils Accès rapide en appuyant sur la touche ALT du clavier, puis sur le chiffre (par exemple 1, 2, 3, etc.) qui apparaît au bas de la commande.
Dans cet exemple, vous pouvez utiliser ALT+ 4 pour activer la commande Gras.
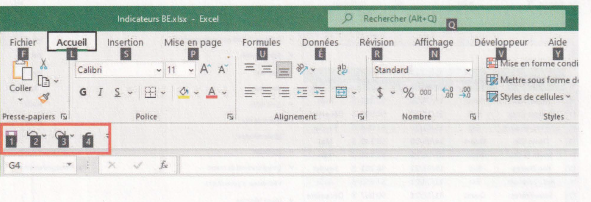
Indicateurs de la barre d’état
Lorsque vous sélectionnez une plage de cellules, vous pouvez rapidement obtenir des indicateurs-clés comme la somme, le nombre, le minimum, le maximum et la moyenne.
Pour définir ces indicateurs, vous devez cliquer avec le bouton droit sur la barre d’état au bas de la fenêtre et choisir les indicateurs à afficher. Une fois sélectionnées, ces options restent actives dans tous les nouveaux classeurs.
ÉTAPE 1 : Cliquez avec le bouton droit de la souris n’importe où dans la barre d’état pour afficher le menu de personnalisation.
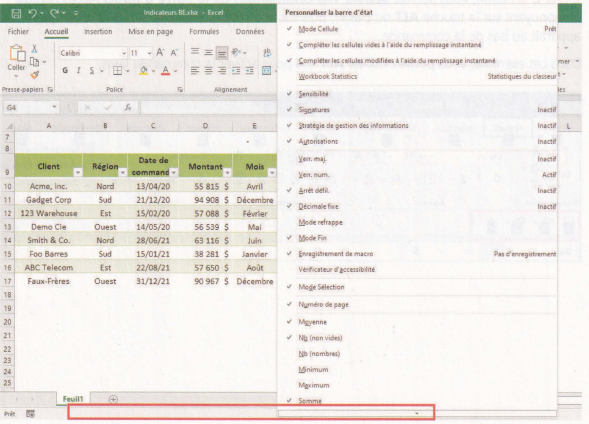
ÉTAPE 2 : Cochez les valeurs que vous souhaitez afficher dans votre barre d’état.
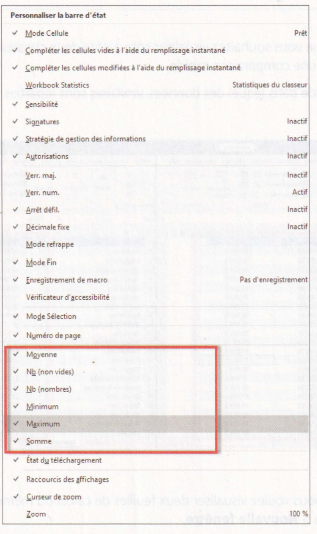
Désormais, lorsque vous sélectionnez et mettez en évidence des valeurs numériques, ces indicateurs calculés automatiquement s’afficheront dans votre barre d’état !
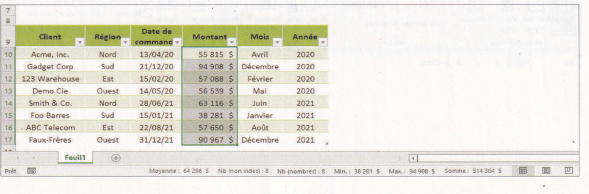
Défilement synchrone
Excel vous aide lorsque vous souhaitez visualiser côte à côte deux classeurs ou deux feuilles de calcul pour effectuer une comparaison rapide.
Voici un scénario rapide dans lequel des données similaires sont réparties sur deux feuilles dans le même classeur.
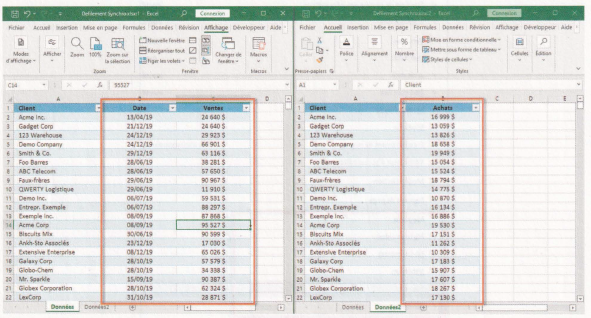
ÉTAPE 1 : Puisque vous voulez visualiser deux feuilles de calcul du même classeur, cliquez sur Affichage > Fenêtre > Nouvelle fenêtre.
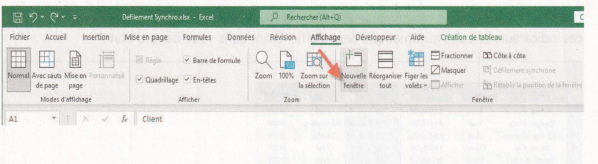
ÉTAPE 2 : Vous avez maintenant deux vues du même classeur. Dans la première fenêtre, ouvrez Données, puis sélectionnez Données2 dans la seconde.
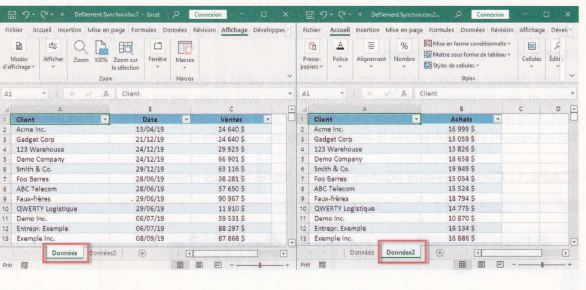
ÉTAPE 3 : Dans l’une des fenêtres, cliquez sur Affichage> Fenêtre> Côte à côte.
Essayez maintenant de faire défiler les données vers le haut et vers le bas, vous verrez que le défilement est synchrone dans les deux fenêtres !
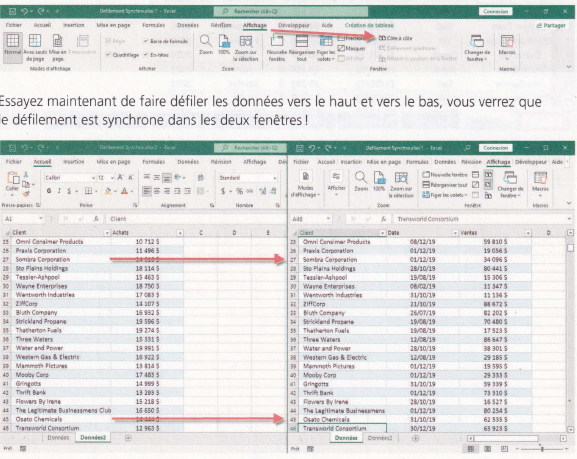
Navigateur de feuilles de travail
Une astuce très pratique, mais que la plupart des utilisateurs ne connaissent pas, est ce que j’appelle le navigateur de feuilles.
Si votre classeur contient de nombreuses feuilles de calcul et que vous voulez rapidement naviguer vers les dernières feuilles, tout ce que vous avez à faire est de cliquer avec le bouton droit dans le coin inférieur gauche de la fenêtre, là où se trouvent les flèches de navigation des onglets, et vous obtiendrez la liste de toutes les feuilles du classeur.
ÉTAPE 1 : Cliquez avec le bouton droit sur les flèches des onglets.
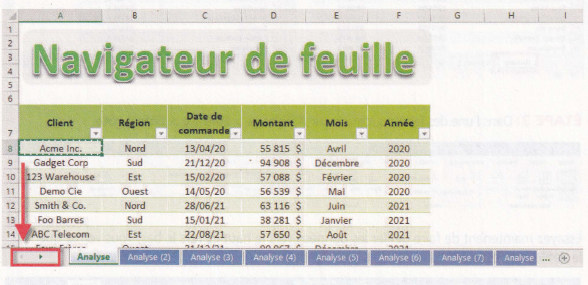
ÉTAPE 2 : Sélectionnez la feuille vers laquelle vous souhaitez naviguer. Cliquez sur OK.
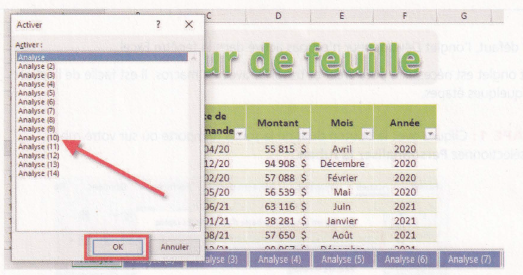
Vous êtes maintenant passé à la feuille sélectionnée en un instant.
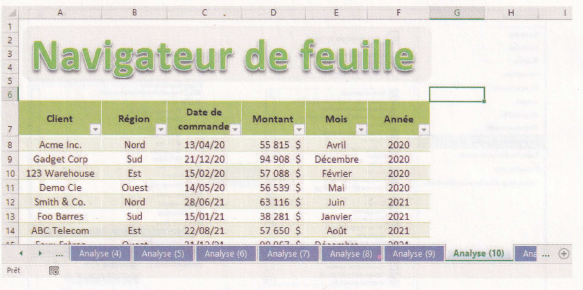
voir aussi notre article sur : Conversion d’Excel en PDF et de PDF en Excel.