De temps en temps, les utilisateurs de Microsoft Word seront en face-à-face avec une extension de fichier appelée ASD. Dans bien des cas, les gens ne savent pas quoi faire avec un tel dossier et comment l’ouvrir. Eh bien, nous sommes ici pour dire qu’il est facile d’ouvrir ce dossier, et que nous allions tout expliquer.
Qu’est-ce qu’un fichier ASD ?
L’extension du fichier .asd est un format qui ne peut être ouvert que par Microsoft Word. Vous voyez, lorsque vous activez la fonction récupération automatique dans Word, connu sous le nom récupération automatique, il va automatiquement créer un fichier de récupération aux intervalles que vous définissez.
Si quelque chose se produit pendant que vous écrivez un document important, Microsoft Word vous permettra de récupérer votre dernier travail enregistré. Il y a de fortes chances que vous ne retrouviez pas tout votre travail, mais assez pour continuer votre travail.
Lorsque Microsoft Word enregistre un fichier de récupération automatique, il est fait dans le format .asd. Mais malheureusement, vous ne pouvez pas ouvrir le fichier de la même manière qu’un document Word ordinaire, et c’est ce qui cause la confusion.
Comment ouvrir les fichiers ASD dans Word
Dans cet esprit, regardons comment ouvrir correctement un fichier ASD en utilisant Microsoft Word dans le plus de détails possibles.
- Ouvrir Microsoft Word
- Cliquez sur le bouton Ouvrir.
- Sélectionnez Récupérer des Documents non enregistrés
- Localiser le fichier ASD et l’ouvrir
Parlons-en plus en détail.
1] Ouvrez Microsoft Word
Très bien alors, la première étape à prendre est d’ouvrir l’application Microsoft Word. Cela peut être fait en double-cliquant sur l’icône Word sur votre bureau, ou en cliquant sur le bouton Démarrer, puis en sélectionnant l’icône Word à partir de là.
Si vous avez d’autres moyens d’ouvrir le programme, alors faites-le tout de suite et passons à l’étape suivante.
2] Cliquez sur le bouton Ouvrir.
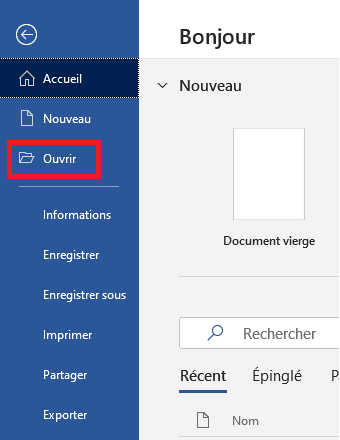
Après avoir ouvert l’application Word, veuillez sélectionner l’option à gauche avec le nom, Ouvrir. Vous devriez voir plusieurs choses à choisir à partir de là, mais un seul est le plus important dans cette situation particulière.
3] Sélectionnez Récupérer des Documents non enregistrés
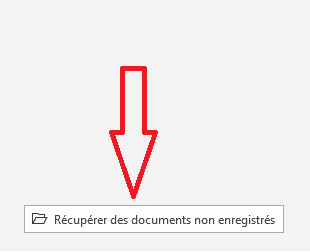
La prochaine chose que vous devrez faire est de regarder en bas à droite du menu. Ici, vous devriez voir un bouton qui lit, Récupérer des Documents non enregistrés. Cliquez dessus tout de suite.
Voir aussi : Fichier MHT : Qu’est-ce qu’un fichier MHT et comment l’ouvrir
4] Localiser le fichier ASD et l’ouvrir
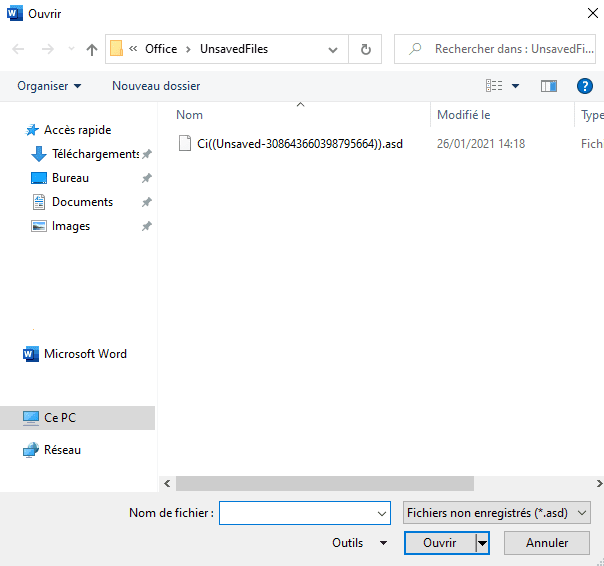
Maintenant, après avoir sélectionné Récupérer des Documents non enregistrés, une nouvelle fenêtre apparaîtra. Par défaut, il vous amènera au dossier UsavedFiles situé à C:\Users\User\AppData\Local\Microsoft\Office\UnsavedFiles. C’est là que tous les fichiers de récupération automatique sont stockés.
Si vous savez où se trouve votre fichier .asd, s’il ne se trouve pas dans le dossier UnsavedFiles, naviguez jusqu’à cet endroit.
Veuillez sélectionner le fichier, appuyer sur la touche Entrée de votre clavier et cela devrait suffire.
Voir aussi : Alternative Microsoft Office : Les meilleures alternatives gratuites