Avez-vous déjà essayé de remplir une colonne Excel en incrémentant les nombres de 1 à 15 000 ?
Il existe de nombreuses façons d’y parvenir en utilisant des formules, la poignée de remplissage, etc. Tout cela peut demander un certain nombre d’étapes. Cependant, Excel offre une astuce cachée qui peut vous faire gagner beaucoup de temps !
ÉTAPE 1 : Saisissez votre premier chiffre.
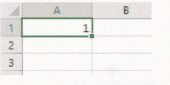
ÉTAPE 2 : Cliquez sur Accueil> Édition> Recopier> Série.

ÉTAPE 3 : Sélectionnez Colonnes et définissez la dernière valeur à 15000.

Cela remplira votre colonne de 1 à 15000.
Et voilà, c’est fait en un clin d’œil !

Astuces de poignée de remplissage
Excel sait comment remplir les cellules vers le bas ou la droite lorsque vous travaillez avec des dates, des jours, des mois, des années et même des trimestres. C’est très utile et rapide.
Lorsque vous remplissez des valeurs, une boîte Options de recopie incrémentée est disponible, dans laquelle vous pouvez cliquer et sélectionner les différentes options disponibles.
Si vous encodez des dates, vous avez la possibilité de remplir automatiquement les cellules avec les jours de la semaine, les mois et les années.
Une autre astuce consiste à remplir une colonne Excel avec une suite de nombres, par exemple de 1, 2, 3, 4, 5, 6 …
Pour ce faire, vous devez entrer le chiffre 1 dans une cellule, maintenir la touche CTRL enfoncée, puis utiliser la poignée vers le bas, et vous obtiendrez une suite séquentielle. Essayez ces astuces par vous-même comme présenté ci-dessous.
ÉTAPE 1 : Faites glisser vers le bas le coin inférieur droit pour remplir les dates.
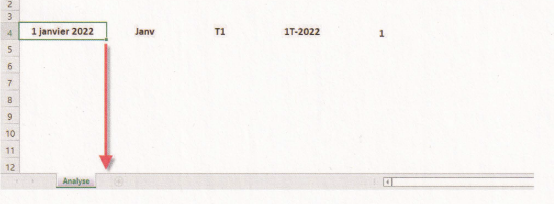
Nous avons maintenant une série de dates dans l’ordre séquentiel !
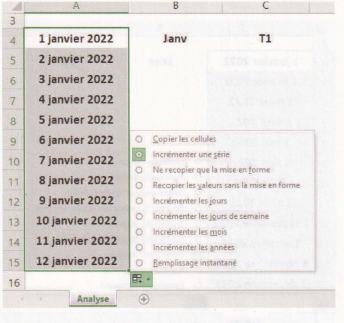
Cliquez sur le bouton Options de recopie incrémentée pour essayer différentes options.
Sélectionnez Incrémenter les jours de semaine. Seuls les jours de semaine ouvrables sont repris dans la série.

Sélectionnez maintenant Incrémenter les mois et voyez comment la série couvre maintenant les 12 mois.

De la même façon, voici le résultat de l’option Incrémenter les années.
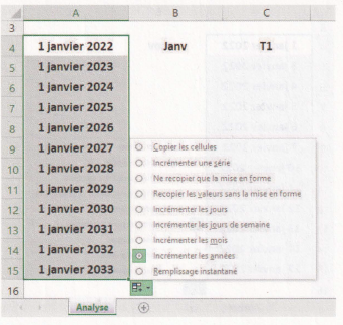
ÉTAPE 2 : Faites glisser vers le bas le coin inférieur droit de la deuxième colonne pour obtenir la liste des mois.
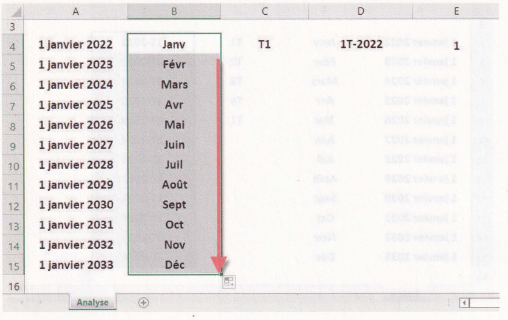
ÉTAPE 3 : Faites glisser vers le bas le coin inférieur droit de la troisième colonne pour lister les trimestres.
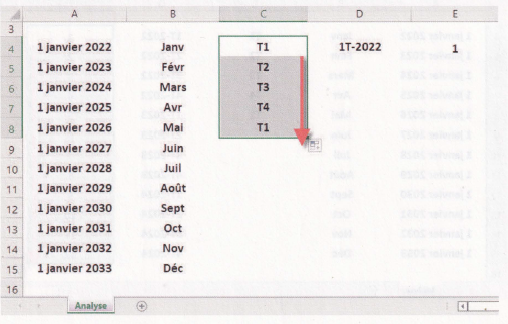
ÉTAPE 4 : Faites glisser vers le bas le coin inférieur droit de la quatrième colonne pour lister les trimestres avec les années.

ÉTAPE 5 : Maintenez la touche CTRL enfoncée et faites glisser vers le bas le coin inférieur droit de la dernière colonne pour remplir la série de chiffres de manière incrémentielle.
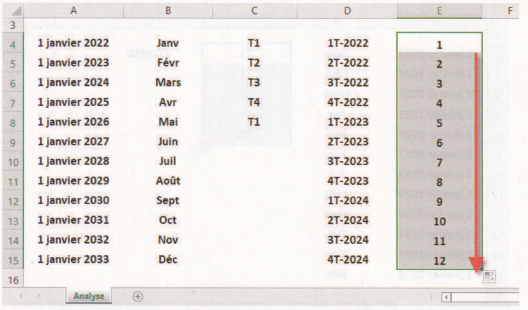
Insérer un filigrane
Vous avez toujours voulu insérer un filigrane dans Excel ? Vous pourriez l’utiliser pour indiquer que votre classeur est en mode brouillon avec le mot BROUILLON en arrière-plan, ou y ajouter votre logo afin de lui donner un aspect professionnel.
Mais Excel n’offre pas cette fonctionnalité, alors que faire ? Je vais vous montrer comment insérer un filigrane dans un classeur Excel grâce à cette solution rapide.
Voici le classeur de départ.
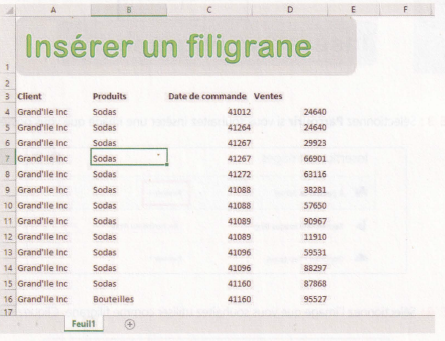
ÉTAPE 1 : Cliquez sur Insertion> Texte> En-tête/ Pied.

ÉTAPE 2 : Vous voyez que l’en-tête est affiché dans la fenêtre. Cliquez sur En-tête et pied de page> Image.

ÉTAPE 3 : Sélectionnez Parcourir si vous souhaitez insérer une image que vous possédez déjà.

ÉTAPE 4 : Sélectionnez l’image que vous souhaitez utiliser comme filigrane. Cliquez sur Insérer.

Votre en-tête affiche & [Image]. Cliquez n’importe où en dehors de l’en-tête pour voir l’image.
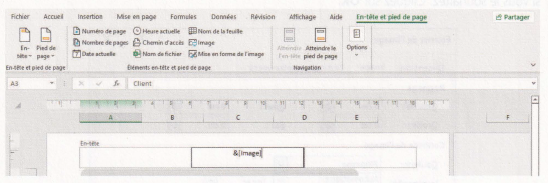
ÉTAPE 5 : L’image doit être modifiée pour devenir un filigrane. Cliquez sur En-tête et pied de page> Mise en forme de l’image.
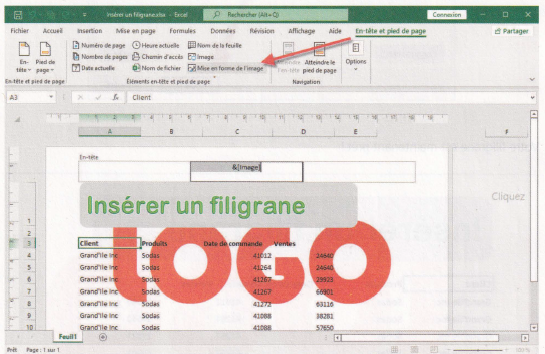
Déroulez la liste Couleur et sélectionnez Filigrane. Apportez d’autres modifications si vous le souhaitez. Cliquez sur OK.

Votre filigrane est maintenant prêt !
Voir aussi notre article sur : Conversion d’Excel en PDF et de PDF en Excel.