Dans cet article, nous allons discuter de ce qui est SNMP et comment installer ou activer et configurer le service SNMP dans Windows 10. SNMP qui signifie Simple Network Management Protocol est un protocole Internet standard qui est utilisé pour régir et gérer la communication entre plusieurs périphériques réseaux connectés sur une IP. Il permet aux organisations de surveiller différents périphériques réseau, y compris les routeurs, les postes de travail, les modems, les commutateurs, les serveurs, les imprimantes, etc. SNMP est déjà configuré sur la plupart des périphériques réseau. Une fois le protocole activé, les statistiques de performance du dispositif sont stockées.
Parlons maintenant de la composante principale du SNMP.
Principales composantes du SNMP

Voici les éléments clés d’un environnement géré par SNMP :
Gestionnaire SNMP : C’est le système central qui gère et surveille le réseau SNMP. Il est également connu sous le nom de Network Management Station (NMS) et fonctionne sur un hôte du réseau. Le gestionnaire SNMP interroge essentiellement l’agent SNMP, obtient des requêtes,
Agent SNMP : C’est un processus logiciel qui donne l’état et les statistiques d’un nœud réseau lorsqu’il reçoit une requête SNMP. C’est un composant important de la gestion SNMP qui collecte, stocke et transmet les données de surveillance aux gestionnaires SNMP.
Périphériques gérés : Ces périphériques comprennent tous les périphériques réseau compatibles SNMP que vous souhaitez surveiller, tels que les imprimantes, les routeurs, les périphériques sans fil, etc.
SNMP MIB : SNMP utilise une conception extensible avec des hiérarchies définies comme Management Information Base (MIB) qui utilise des identifiants d’objets (OID) pour gérer les entités du réseau. Il est principalement défini comme le format d’échange d’informations dans un modèle de gestion SNMP. Chacun des serveurs réseau a des fichiers MIB qui sont interrogés pour collecter des données de surveillance.
SNMP OID : OID aka Les identifiants d’objet sont organisés dans la base de données MIB dans une arborescence où les fonctionnalités gérables de tous les produits sont présentes.
Versions SNMP
Il y a essentiellement trois versions de SNMP qui sont :
- SNMPv1 : La première version du protocole SNMP définie dans la RFC 1155 et 1157.
- SNMPv2c : Il s’agit de la version améliorée et elle est définie dans les RFC 1901, RFC 1905 et RFC 1906.
- SNMPv3 : La dernière version de SNMP à partir de maintenant qui favorise également la configuration à distance des entités SNMP. C’est la version la plus sécurisée à ce jour et est définie dans les RFC 1905, RFC 1906, RFC 2571, RFC 2572, RFC 2574 et RFC 2575.
Commandes SNMP de base
Voici les principales commandes SNMP utilisées dans le modèle de gestion de réseau »
- GET : Le gestionnaire SNMP envoie des requêtes GET aux périphériques gérés pour recevoir une ou plusieurs valeurs.
- GET NEXT : Cette commande est utilisée pour récupérer la prochaine valeur OID dans l’arborescence MIB
- Et GET BULK : Cette commande est utilisée pour rechercher et récupérer des données en vrac à partir d’une grande table MIB.
- SET : Pour éditer ou ajouter des valeurs de périphériques gérés, cette commande est utilisée par les gestionnaires SNMP.
- TRAPS : Cette commande est lancée par un agent SNMP pour envoyer un signal au gestionnaire SNMP lorsque des événements se produisent.
- INFORM : Une autre commande lancée par l’agent SNMP comprenant une confirmation lorsque le gestionnaire SNMP reçoit le message.
- RESPONSE : Cette commande reporte les valeurs ou le signal des actions dirigées par le gestionnaire SNMP.
Les organisations informatiques peuvent utiliser un logiciel de surveillance SNMP dédié comme PRTG Network Monitor ou Spiceworks Network Monitor pour gérer et surveiller les périphériques réseau et les statistiques de performance. Voici quelques utilisations courantes d’un outil de surveillance SNMP :
- Il est utilisé pour découvrir, gérer, organiser et surveiller les périphériques réseau d’une organisation.
- Il permet une visibilité complète des performances des périphériques réseau.
- Analysez diverses statistiques et informations des périphériques réseaux connectés comme la connectivité, la disponibilité, la performance, la bande passante, le trafic, les graphiques d’utilisation du réseau, et plus encore.
- Il permet de définir des limites de seuil pour l’utilisation du réseau.
- Il vous permet de déclencher des alertes en cas d’exceptions ou d’incohérences.
Maintenant, voyons comment vous pouvez installer et activer le service SNMP, puis le configurer sur Windows 10.
Comment installer et activer le service SNMP dans Windows 11/10
SNMP était une fonctionnalité préinstallée dans les versions précédentes de Windows. Cependant, SNMP est maintenant considéré comme obsolète et est devenu une fonctionnalité optionnelle / fonctionnalité à la demande (FOD) dans Windows 10 version 1809 et ultérieure. Windows recommande désormais d’utiliser le modèle d’information commun (CIM) pris en charge par Windows Remote Management.
Dans les dernières versions de Windows 10, SNMP peut être installé et activé via l’application Paramètres en utilisant l’option de fonctionnalités en option.
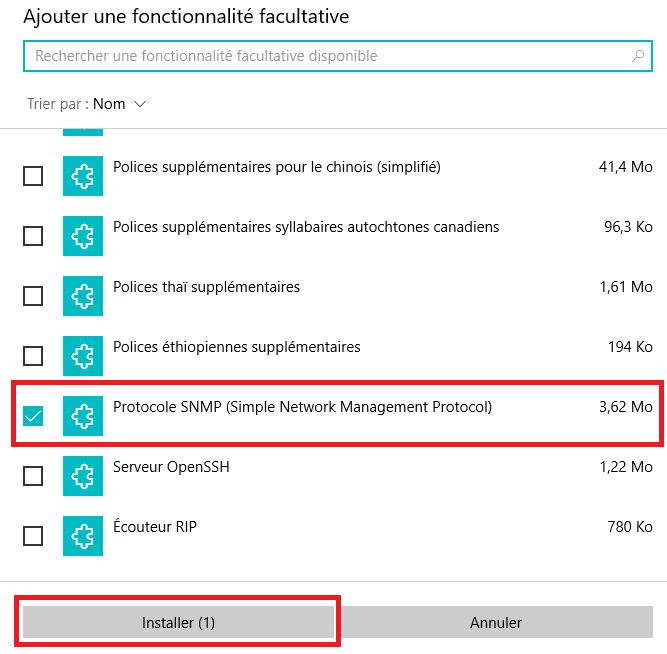
Voici les étapes pour activer et configurer SNMP dans Windows 10 à l’aide de Paramètres :
- Cliquez sur Windows + I pour ouvrir l’application Paramètres.
- Accédez à la catégorie Applications et passez à l’onglet Applications et fonctionnalités.
- Appuyez sur le bouton Options.
- Sur la nouvelle page, cliquez sur le bouton Ajouter une fonction facultative.
- Faites défiler l’écran jusqu’à Simple Network Management Protocol (SNMP) et sélectionnez-le.
- Appuyez sur le bouton Installer pour activer SNMP sur votre PC.
Vous pouvez également utiliser le Panneau de configuration pour activer SNMP sur votre ordinateur si vous utilisez une version plus ancienne de Windows 10 ou même Windows 8.
Il suffit d’utiliser les étapes suivantes pour cela :
- Ouvrez Exécuter à l’aide de Windows + R et entrez « Control Panel » et appuyez sur Enter.
- Accédez aux Applications et fonctionnalités, puis cliquez sur l’option Activer ou désactiver les fonctionnalités de Windows.
- Dans la liste fonctionnalités Windows, sélectionnez Simple Network Management Protocol (SNMP) et appuyez sur OK pour l’installer.
Comment configurer le service SNMP dans Windows 10
Après l’installation, vous devez configurer le service SNMP dans Windows 10. Il existe deux services SNMP principaux qui incluent :
- Service SNMP – service principal pour surveiller et envoyer des informations
- SNMP Trap – pour recevoir les messages de trap des agents SNMP et les transférer vers le logiciel de gestion SNMP.
Ces services doivent être démarrés automatiquement après l’installation de SNMP. Vous pouvez les vérifier et les configurer à partir du Gestionnaire de services. Il suffit d’ouvrir l’application Services en appuyant sur le raccourci Windows + R pour évoquer la boîte de dialogue Exécuter et d’y entrer « services.msc ». Dans la fenêtre Servies, faites défiler jusqu’au service SNMP de la liste et vérifiez s’il fonctionne ou non. S’il n’est pas en cours d’exécution, cliquez simplement sur le bouton Démarrer pour démarrer le service SNMP. Aussi, définissez son type de démarrage sur Automatique.
Vous pouvez également configurer diverses propriétés de service SNMP, y compris Agent, Sécurité, etc. Cliquez avec le bouton droit de la souris sur le service SNMP et sélectionnez l’option Propriétés.
Dans la fenêtre Propriétés, allez dans l’onglet Agent où vous pouvez configurer les informations de l’agent SNMP. Vous pouvez ajouter des détails de contact et de localisation pour spécifier le nom de contact de l’utilisateur ou de l’administrateur et l’emplacement physique de l’ordinateur. De plus, vous pouvez activer ou désactiver cinq services de la liste à partir de laquelle vous recevez des données de surveillance et les envoyer au dispositif de surveillance. Ces services comprennent les services physiques, les applications, la liaison de données et le sous-réseau, Internet et de bout en bout.
Voir aussi : Windows 10 Services inutiles que vous pouvez désactiver en toute sécurité
Service SNMP
Pour configurer certains paramètres liés à la sécurité pour différents serveurs SNMP, vous pouvez accéder à l’onglet Sécurité dans la fenêtre Propriétés. Dans la liste des noms de communauté acceptés, vous pouvez afficher et ajouter des hôtes SNMP authentifiés pour l’envoi de requêtes SNMP. Pour ajouter une communauté, cliquez sur le bouton Ajouter et tapez le nom de la communauté. Vous pouvez fournir None, Notify, READ ONLY, READ WRITE ou READ CREATE l’accès à une communauté particulière.
Vous pouvez ajouter une liste de serveurs de surveillance SNMP avec des adresses IP dans la liste Accepter les paquets SNMP de ces hôtes. Il s’agit de spécifier les serveurs à partir desquels les paquets SNMP sont acceptés. Si vous activez Accepter les paquets SNMP de ces hôtes option, aucune restriction IP ne sera appliquée à l’agent SNMP pour recevoir des paquets SNMP. Cette option n’est pas sûre et n’est donc pas recommandée sur les ordinateurs publics.
Les administrateurs informatiques peuvent configurer d’autres paramètres liés à SNMP et surveiller tous les périphériques réseaux connectés à l’aide du logiciel et des outils de gestion SNMP.
Nous espérons que cet article vous a permis de découvrir le protocole SNMP et comment vous pouvez activer et configurer le service SNMP dans Windows 10.