Beaucoup d’utilisateurs ont signalé que le processus SysMain (auparavant connu sous le nom de Superfetch) provoque une forte utilisation du processeur. Bien que le service SysMain soit utile pour comprendre comment vous utilisez votre disque dur, il n’est pas exactement nécessaire pour votre ordinateur.
Systèmes hôte SysMain provoquant une utilisation élevée de l’UC et de la mémoire
Le service SysMain est celui qui est lié à Superfetch. Son travail est de maintenir et d’améliorer les performances du système au fil du temps. Il se trouve dans le dossier System32. Fondamentalement, le processus SysMain est responsable de la collecte des données de tous les types d’utilisation sur le système. Ensuite, ces données sont réorganisées sous forme de blocs pour votre disque dur et hiérarchisées en conséquence.
Voir aussi : Windows 10 version 20H2 – Problèmes connus
Si vous utilisez un disque dur sur votre système, alors il est tout à fait probable qu’il provoquera un processeur élevé en raison du simple fait que le disque dur est lent à se réorganiser. Si vous rencontrez le problème avec l’utilisation élevée de l’UC en raison de SysMain, la solution claire est de désactiver le service.
- Désactiver le service SysMain depuis le Service Manager
- Utilisation de l’invite de commande élevée
- Utilisation de l’éditeur du registre
Essayez les méthodes suivantes pour désactiver le service SysMain :
1] Désactiver le service SysMain à partir du Service Manager
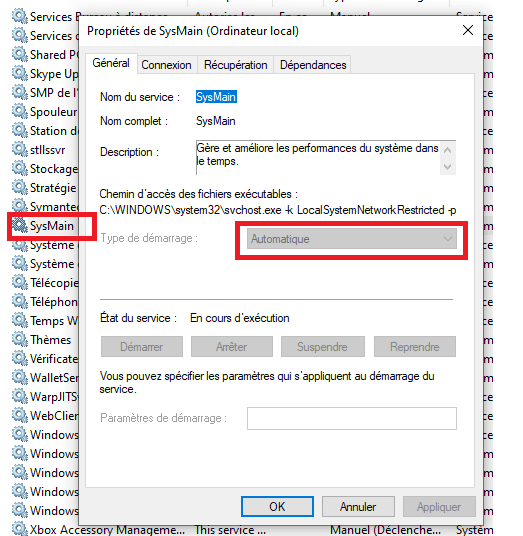
La méthode la plus simple pour tuer le processus associé à SysMain est de désactiver le service à partir du gestionnaire de services.
- Appuyez sur Win+R pour ouvrir la fenêtre Exécuter et tapez la commande services.msc.
- Appuyez sur Entrée pour ouvrir la fenêtre Service Manager.
- Faites défiler jusqu’au service SysMain.
- Cliquez avec le bouton droit de la souris sur le service SysMain et sélectionnez Propriétés.
- Changez le type de démarrage pour Désactiver.
- Appuyez sur Appliquer, puis sur Ok.
2] Désactiver SysMain en utilisant l’invite de commande élevée
La méthode impliquant l’invite de commande est un peu plus facile puisque tout ce que vous auriez besoin de faire est de copier-coller une commande.
Recherchez l’invite de commande dans la barre de recherche de Windows.
Dans le panneau de droite correspondant à l’invite de commande, sélectionnez Exécuter en tant qu’administrateur.
Ensuite, dans la fenêtre d’invite de commande élevée, tapez la commande suivante et appuyez sur Entrée :
sc stop "SysMain" & sc config "SysMain" start=disabled
Une fois que vous avez reçu le message SUCCEE, considérez que le travail a été fait.
Redémarrez votre ordinateur.
Voir aussi : Windows 10 ne démarre plus ? 10 Correctifs pour essayer
3] Désactiver le Service en utilisant l’éditeur du registre
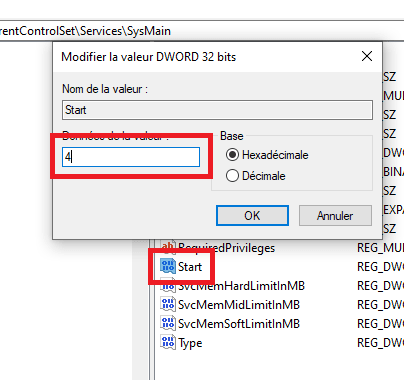
L’éditeur du registre est un outil merveilleux pour faire des changements à long terme à votre système. La procédure pour désactiver le service par l’intermédiaire de l’éditeur du Registre est la suivante:
Appuyez sur Win + R pour ouvrir la fenêtre Exécuter et tapez la commande regedit. Appuyez sur Entrée pour ouvrir la fenêtre Éditeur du Registre.
Aller au chemin suivant dans l’éditeur du registre:
HKEY_LOCAL_MACHINE\SYSTEM\CurrentControlSet\Services\SysMain
Dans le panneau de droite, double-cliquez sur la valeur Start.
Changez la valeur des données de valeur à 4 et cliquez sur OK pour enregistrer les paramètres.
Voir aussi : Comment réparer les erreurs de Registre Windows 10
Nous espérons que quelque chose vous aidera à résoudre le problème d’utilisation élevée des ressources sur votre ordinateur.
Voir aussi : La mémoire RAM, comment la choisir et quand l’étendre