Remote Link : Contrôlez à distance votre PC comme vous contrôlez la télévision. L’utilisation du PC est un besoin, un divertissement, une profession et bien plus encore. Même si quelqu’un n’a pas de PC, un moment vient où il devrait en avoir un. D’autre part, nous avons des smartphones. Maintenant, il peut être situé dans la poche de tout le monde. Imaginez que nous contrôlions un PC à partir d’un smartphone, tout comme nous contrôlons le smartphone à partir d’un PC.
Eh bien, il n’y a pas besoin d’imaginer parce que c’est la réalité. Si l’un d’entre vous veut contrôler un ordinateur depuis un smartphone, il doit installer Remote Link PC Remote.
Comment utiliser Remote Link ?
Eh bien, le fonctionnement de Remote Link (PC Remote) est assez simple. L’application utilise la technologie Wifi ou Bluetooth pour connecter votre smartphone au PC. Une fois la connexion établie, votre smartphone jouera le rôle de la télécommande et le PC celui de la télévision.
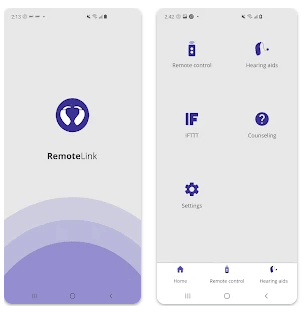
La meilleure partie est que votre télécommande sera un pavé tactile. Une expérience fluide qui vous permettra de contrôler votre PC instantanément. Le moyen de connexion est fort, il ne sera pas interrompu. De plus, la limite de distance est suffisamment bonne pour que vous puissiez contrôler l’ordinateur depuis une autre pièce. Toutes ces facilités et la liaison à distance (PC Remote) rendent la chose possible.
Le mérite revient à la ZenUI, ASUS HIT TEAM, merci d’avoir développé cet outil.
Que peut-on contrôler sur un ordinateur en utilisant la liaison à distance ?
Il y a différentes choses sur un ordinateur que vous pouvez contrôler depuis votre smartphone en utilisant Remote Link. Vous pouvez prendre l’exemple des médias, le Remote Link vous permet de contrôler Windows Media Player sur un smartphone. Les utilisateurs peuvent lire, mettre en pause, lire les fichiers suivants, précédents, avancer, reculer, et bien plus encore.
L’application est idéale pour la présentation. Connectez votre ordinateur avec le projecteur ou le LED, contrôlez les diapositives depuis le téléphone. Votre présentation sera bien plus facile et bien meilleure grâce à la liaison à distance (PC Remote). Dans Présentation à distance, elle vous permet de faire une présentation impeccable. Si facile ! Tellement professionnel !
Comment télécharger le logiciel pour votre PC ?
Malheureusement, Remote Link (PC Remote) et d’autres applications Android ne sont pas officiellement disponibles sur PC. Il existe des logiciels que nous appelons émulateurs Android. Ce logiciel est conçu pour les appareils PC et son but est d’exécuter les applications Android pour PC. Il y a maintenant une grande variété d’émulateurs Android.
Pour utiliser des applications Android comme Remote Link (PC Remote) sur PC, nous devons essayer des émulateurs crédibles comme BlueStacks et Nox App Player. Les deux sont de bons émulateurs Android très réputés. En utilisant ces émulateurs Android, vous pouvez télécharger et installer Remote Link (PC Remote) pour PC, Remote Link (PC Remote) pour Windows 11/10, Remote Link (PC Remote) pour Macbook.
Suivez ces étapes, c’est la façon précise et la plus facile de télécharger Remote Link (PC Remote) pour PC.
1 – Télécharger l’émulateur Android
Tout d’abord, vous devez télécharger BlueStacks sur votre PC. Pour cela, rendez-vous sur Bluestacks.com ou cliquez sur le bouton de téléchargement ci-dessous.
Allez au bas du site Web. Vous y trouverez le bouton pour télécharger BlueStacks 5 Beta. BlueStacks 5 est la dernière version, nous la recommandons donc. Cliquez sur le bouton Télécharger BlueStacks 5.
2 – Installer BlueStacks :
Après le téléchargement, exécutez le fichier setup.exe pour lancer l’installation. Une fois qu’il est installé, un écran similaire à celui d’un smartphone Android apparaît. Sur la page d’accueil de BlueStacks, trouvez l’icône Playstore.
3 – Connectez-vous à votre compte Google :
Cliquez sur Playstore, il vous sera d’abord demandé votre identifiant Google. Entrez votre identifiant et votre mot de passe Google existants si vous utilisez un smartphone Android. Si vous n’avez pas d’identifiant, créez-en un nouveau.
4 – Installez Remote Link (PC Remote) sur votre PC :
Après cela, retournez sur le Playstore, tapez Remote Link (PC Remote), puis appuyez sur la touche Entrée ci-joint le lien . La dernière interface de BlueStacks 3 vous montrera directement Remote Link (PC Remote) avec un bouton d’installation. Cliquez sur le bouton d’installation et attendez qu’il soit terminé.
C’est tout ! Vous pouvez maintenant faire l’expérience de Remote Link (PC Remote) sur PC grâce à ce post. Nous espérons que vous comprenez facilement la méthode. Si vous rencontrez des difficultés lors de l’installation de Remote Link (PC Remote) pour votre PC sous Windows 11/10, vous pouvez nous contacter dans la boîte de commentaires. Ou vous pouvez nous contacter directement sur notre page.