Comment ouvrir Gmail comme programme par défaut sur les PC et les Mac lorsqu’on clique sur un lien mailto ou une adresse e-mail
Gmail n’est pas seulement un site web permettant de consulter son courrier à partir du navigateur, mais fonctionne comme une véritable application sur les ordinateurs, même s’il ne nécessite pas l’installation d’un logiciel.
Le site Gmail, en effet, peut interagir, grâce à l’intégration avec le navigateur que vous utilisez (surtout si vous utilisez Chrome), pour envoyer des notifications comme le ferait Outlook et pour envoyer des courriels lorsque vous cliquez sur des adresses électroniques.
On peut donc utiliser Gmail comme client de messagerie par défaut sur les PC et Mac Windows, qui fonctionne comme une application, directement à partir du navigateur web Safari, Firefox, Internet Explorer ou Chrome.
Ainsi, si vous trouvez une adresse électronique cliquable, un lien de type mailto:// ou un signe « contactez-moi », il vous suffit d’appuyer dessus pour ouvrir la fenêtre de composition d’un nouveau message avec Gmail.
À moins que vous n’ayez d’autres exigences, Gmail peut donc être utilisé comme un programme de messagerie pour envoyer et recevoir des courriels.
Les liens mailto, juste pour clarifier, sont ceux du type mailto ://peter@gmail.com.
Grâce à cette nouvelle fonctionnalité, Internet Explorer, Firefox, Safari et Google Chrome deviennent, à toutes fins utiles, des programmes clients pour l’envoi et la réception de courriels, rendant l’utilisation d’Outlook ou de Thunderbird superflue.
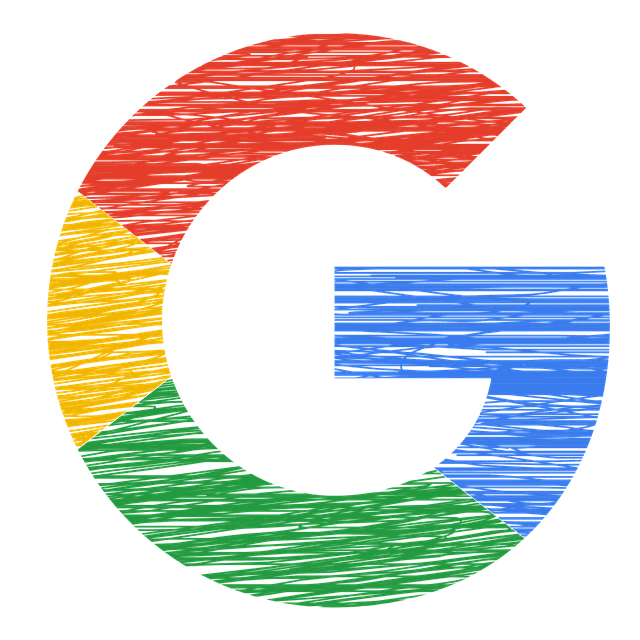
La configuration est automatique, mais il peut être nécessaire de définir Gmail comme le programme par défaut du navigateur utilisé pour ouvrir les liens vers les adresses électroniques.
Comment ouvrir les liens mailto://
1) Pour configurer Gmail de manière qu’il ouvre les liens mailto:// sur Google Chrome, lorsque vous ouvrez Gmail, un avertissement s’affiche en haut de l’écran vous demandant si vous souhaitez autoriser Gmail à ouvrir tous les liens de messagerie.
Il suffit de cliquer sur l’état avec deux flèches en haut de la barre d’adresse pour et permettre à Gmail d’ouvrir les liens des e-mails.
Si le message n’apparaît pas ou si vous ne trouvez pas le bouton, allez dans les paramètres de Chrome en appuyant sur le bouton avec trois lignes dans le coin supérieur droit et accédez à l’onglet « Paramètres avancés ».
Cliquez ensuite sur le bouton « Paramètres de contenu », recherchez l’élément « Gestionnaires » et activez l’option « Autoriser les sites à demander à devenir des gestionnaires de protocole par défaut ».
Maintenant, ouvrez Gmail et vous devriez voir une icône avec un double losange en haut de la barre d’adresse sur le côté droit.
Appuyez sur l’icône et sélectionnez l’option « Autoriser ».
Dans les paramètres de Chrome, sous Gérer les gestionnaires, l’association du lien mailto:// avec mail.gmail.com apparaîtra désormais.
2) Dans Firefox, pour ouvrir des liens vers des adresses e-mail trouvées sur Internet avec Gmail, allez dans Options à partir du bouton en haut à droite.
Dans l’écran Options, allez dans l’onglet Applications et faites défiler la liste jusqu’à ce que vous trouviez Mailto, puis sélectionnez « Utiliser Gmail » dans le menu déroulant pour l’utiliser comme client par défaut.
3) Avec Opera, la procédure est presque la même qu’avec Chrome.
Cliquez sur le menu Opera dans le coin supérieur gauche, allez dans « Paramètres », puis sous « Confidentialité et sécurité », cliquez sur « Gérer les gestionnaires » et sous « Mailto », sélectionnez mail.google.com.
4) Dans Safari, sur un Mac, une extension doit être installée pour que Gmail devienne l’application de messagerie par défaut.
Vous verrez alors une liste de clients de messagerie dans laquelle vous pouvez sélectionner Gmail.
5) Avec Microsoft Edge, GMail peut être configuré pour ouvrir les adresses électroniques en utilisant la même procédure qu’avec Chrome.
REMARQUE : Sous Windows 10 et Windows 11, après avoir configuré le navigateur correctement et comme suit, la fenêtre Paramètres > Système -> Apps par défaut s’ouvriront où vous devrez changer l’app Email par défaut en mettant le navigateur utilisé et ensuite Chrome, Firefox, Opera selon votre choix.
Pour les autres versions de Windows, voir ici comment définir le programme par défaut pour chaque fichier.
NOTE2 : Sur les Macs, l’application par défaut est l’application Mail.
Ouvrez donc cette application, allez dans les préférences et dans le menu Courrier > Général, ajoutez le navigateur comme programme de courrier par défaut.
Pour en revenir à Chrome et Firefox, je vous rappelle qu’il est possible de recevoir les notifications de nouveaux mails directement depuis le navigateur sans nécessairement garder gmail.com ouvert.
Pour Firefox, l’extension est Gmail Notifier, tandis que pour Chrome, il y a Google Mail checker.
Avec ces extensions, une icône apparaîtra sur le navigateur pour indiquer les messages non lus.
Vous pouvez également utiliser le plugin Pop Peeper pour recevoir des alertes sur le bureau pour les nouveaux messages électroniques entrants.
Enfin, en rappelant que l’on peut également lire les courriels de Gmail hors ligne, à partir du navigateur, sans connexion Internet, je dirais qu’avec Gmail, n’importe quel navigateur peut être utilisé en toute sécurité comme client de messagerie traditionnel et que l’on peut se passer d’Outlook ou d’autres programmes.