Guide étape par étape pour créer une version allégée de Windows 11 en utilisant uniquement les fonctions intégrées au système d’exploitation.
Avec la sortie de la version finale de Windows 11, Microsoft a considérablement augmenté les exigences minimales pour l’installation du système d’exploitation.
Pour installer et utiliser Windows 11, il faut disposer d’au moins 4 Go de RAM, d’un système équipé d’une puce TPM qui doit être activée par le BIOS UEFI, d’une fonction Secure Boot également active et d’un processeur 64 bits pris en charge par Windows 11.
Windows 11, en effet, n’est pas compatible avec les processeurs Intel antérieurs à Kaby Lake (huitième génération, le chiffre » 8 » étant le préfixe dans le nom du modèle) et les CPU AMD antérieurs au Ryzen 2000.
Nous avons vu que les limitations imposées par Microsoft ne sont que des restrictions cosmétiques car Windows 11 fonctionne également sur des systèmes vieux de 12 ans et parce que, avec pratiquement aucun effort, il est toujours possible d’installer Windows 11 sur un PC non compatible avec une version allégée de Windows 11.
C’est Microsoft lui-même qui a confirmé que parmi les façons d’installer Windows 11, il y a celles qui permettent de passer les contrôles de la configuration minimale requise et de la compatibilité. Les ingénieurs de la société de Redmond ont ajouté que les copies de Windows 11 installées sur des machines non compatibles peuvent, à un moment donné, ne plus recevoir de mises à jour via Windows Update : à ce jour, et jusqu’à l’heure où nous écrivons ces lignes, cela ne s’est jamais produit.
Version allégée de Windows 11 : comment la créer en quelques minutes
Malgré les exigences plutôt strictes de Microsoft, Windows 11 peut également fonctionner sur des systèmes dotés de seulement 2 Go de RAM.
C’est ce qu’a récemment démontré le développeur de Tiny11, une version compacte de Windows présentée sous la forme d’un fichier ISO autonome.
Lors de la présentation du projet, nous avons également souligné les principales critiques de Tiny11, à commencer par le fait que le matériel provient de toute façon d’un serveur non-Microsoft, que l’utilisateur n’a aucun moyen de vérifier quels composants du système ont été supprimés de Windows 11, et qu’il n’y a aucun moyen de personnaliser le contenu du fichier ISO.
L’auteur de Tiny11 a saisi cette opportunité et a créé un script simple, baptisé tiny11builder, qui permet aux utilisateurs de créer une version allégée de Windows 11 à partir des images ISO officielles qui peuvent être téléchargées depuis les serveurs de Microsoft.
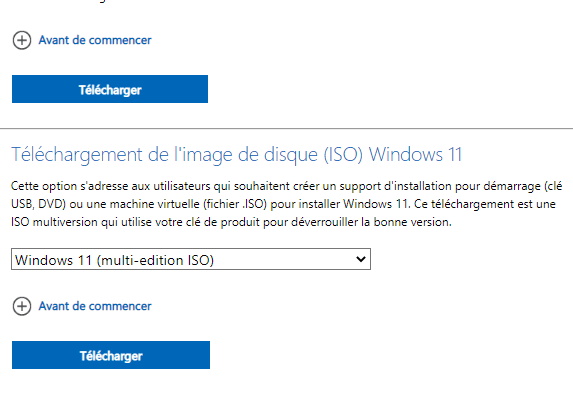
Pour créer votre propre version personnalisée et super-compacte de Windows 11 ou une version allégée de Windows 11, il suffit de suivre quelques étapes simples :
- Téléchargez la dernière version de l’ISO de Windows 11 ou téléchargez la dernière version préliminaire de Windows 11 avec le dump UUP.
- Utilisez un système Windows 10 ou Windows 11 pour monter le contenu de l’ISO : double-cliquez simplement sur le nom du fichier. Notez la lettre de lecteur attribuée par Windows au contenu de l’image ISO.
- Tapez cmd dans la boîte de recherche de Windows et choisissez Exécuter en tant qu’administrateur.
Tapez les commandes suivantes pour obtenir le numéro de version de Windows 11 présent dans le fichier ISO (au lieu de E : indiquez la lettre de lecteur notée à l’étape précédente) :
dism /Get-WimInfo /WimFile:"E:\sources\install.wim" /index:1dism /Get-WimInfo /WimFile:"E:\sources\install.esd" /index:1L’une des deux commandes renvoie une erreur : c’est tout à fait normal. Cela dépend de la source de l’image ISO : celle générée avec le Media Creation Tool contient un fichier install.esd et non install.wim.
Le script pour alléger Windows 11 n’est compatible qu’avec certaines « builds » du système d’exploitation. Veuillez-vous référer au point 1) posté sur la page de support sur GitHub pour savoir lesquelles il s’agit.
La version 10.0.22621.525 (voir figure) est actuellement compatible.
- Créez le dossier c:\tiny11builder.
- Sur la page GitHub de tiny11builder, cliquez sur le bouton vert Code puis sur Download Zip.
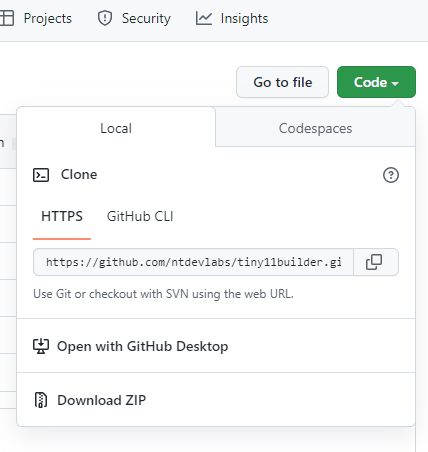
- Extrayez le contenu du fichier Zip dans le dossier c:\tiny11builder.
- Faites un clic droit sur le fichier batch compatible avec la version de Windows 11 contenue dans le fichier ISO que vous venez de monter puis choisissez Exécuter en tant qu’administrateur.
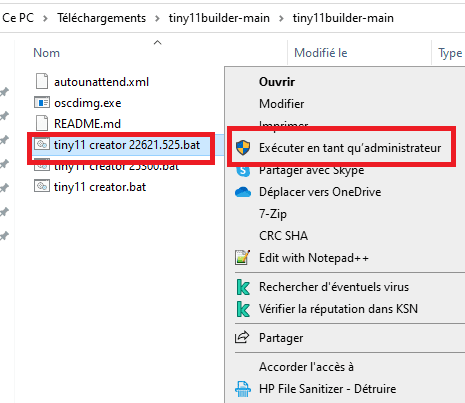
- Sélectionnez ensuite Plus d’informations puis Exécuter quand même dès que la fenêtre Microsoft SmartScreen apparaît.
- Lorsque la fenêtre apparaît avec la phrase Please enter the drive letter for the Windows 11 image, tapez la lettre de lecteur correspondant au lecteur virtuel où le contenu du fichier ISO Windows 11 a été monté (point 2 ci-dessus). Ne saisissez pas les deux points. Comme on peut le voir sur la figure, dans notre cas, nous avons simplement indiqué E.
- Sélectionnez l’édition de Windows 11 contenue dans le fichier ISO que vous souhaitez alléger. Puisque dans notre cas nous voulons obtenir une image ISO allégée de Windows 11 Pro, nous spécifions 5 et appuyons sur Entrée.
A partir de ce moment, l’exécution du script ne doit jamais être interrompue.
- Le script tiny11builder ne nécessite aucune autre action : après quelques minutes d’attente, un nouveau fichier ISO de Windows 11 est généré, dépouillé de tous les composants système jugés inutiles et avec un certain nombre de personnalisations appliquées automatiquement. Le fichier tiny11.iso, contenant la version allégée de Windows 11, est créé dans le même dossier c:\tiny11builder.
- Lorsque le message Création terminée ! Appuyez sur une touche quelconque pour quitter le script, la fenêtre d’exécution du script est fermée. Le lot tiny11builder supprimera automatiquement les deux dossiers de sauvegarde et fera le ménage.
Le fichier ISO résultant peut être utilisé pour installer Windows 11 en version compacte sur des machines physiques et virtuelles.
Comment fonctionne le script qui allège Windows 11
En ouvrant le fichier batch tiny11builder.bat avec un éditeur de texte normal, il est possible de vérifier les interventions qui sont automatiquement appliquées au contenu de l’ISO de Windows 11.
Après la ligne md c:\scratchdir, la commande DISM est utilisée pour monter le contenu du fichier Windows 11 install.wim.
Toujours en utilisant le système de gestion des paquets offert par Microsoft DISM, le script supprime les composants suivants :
- Clipchamp
- Actualités
- Météo
- Xbox
- GetHelp
- GetStarted
- Office Hub
- Solitaire
- People App
- PowerAutomate
- ToDo
- Réveil
- Courrier et calendrier
- Centre de commentaires
- Cartes
- Enregistreur de sons
- Votre téléphone
- Lecteur multimédia
- Assistance rapide
- Internet Explorer
- Support LA57
- OCR anglais – États-Unis
- Reconnaissance vocale
- Text-to-Speech pour l’anglais et les États-Unis
- Media player (ancienne version)
- Mathématiques pour tablettes PC
- Fonds d’écran Windows 11
- Navigateur Edge
- OneDrive
Si vous ne souhaitez pas supprimer certains des composants mentionnés ci-dessus, il suffit de supprimer les lignes correspondantes du script. Par exemple, pour éviter de supprimer OneDrive et Edge, il suffit de supprimer les lignes suivantes du script :
echo Removing Edge:rd "C:\scratchdir\Program Files (x86)\Microsoft\Edge" /s /qrd "C:\scratchdir\Program Files (x86)\Microsoft\EdgeUpdate" /s /qecho Removing OneDrive:takeown /f C:\scratchdir\Windows\System32\OneDriveSetup.exeicacls C:\scratchdir\Windows\System32\OneDriveSetup.exe /grant Administrators:F /T /Cdel /f /q /s "C:\scratchdir\Windows\System32\OneDriveSetup.exe"Les étapes suivantes, commençant par la ligne d’écho Contourner les exigences du système (sur l’image système) impliquent ce qui suit :
- Rendre Windows 11 installable sur n’importe quel système (en contournant toutes les exigences de Microsoft).
- Désactiver Microsoft Teams
- Désactiver l’installation automatique d’applications potentiellement inutiles par Microsoft
- Activer les comptes locaux dans la procédure d’installation
- Désactiver l’espace réservé
- Désactiver l’icône de chat
Si vous voulez, avec un peu d’effort, vous pouvez ajouter les modifications supplémentaires que nous avons fournies dans l’article dans lequel nous expliquons comment accélérer et optimiser Windows 11 ou pour avoir une version allégée de Windows 11.
Les modifications apportées au registre sont appliquées en chargeant virtuellement le contenu du registre sur le système local, puis en les appliquant au contenu du registre dans le fichier ISO. Il s’agit du même concept que nous avons utilisé dans l’article sur la façon de réinitialiser Votre Mot De Passe Windows 11 Ou 10.