Dans notre post précédent, nous avons couvert la méthode pour Vider le Cache de navigation dans le navigateur Edge. Sur des lignes similaires, nous verrons comment vider le cache, les cookies et l’historique de navigation dans d’autres navigateurs populaires comme Chrome et Firefox. Il est particulièrement utile dans les situations où vous utilisez un ordinateur public ou partagez votre ordinateur personnel avec quelqu’un et peut ne pas vouloir que d’autres aient accès à ces données.
Peu importe vos préférences ou sont susceptibles d’être, chaque navigateur fournit un moyen rapide et facile pour vous de supprimer le cache, les cookies et l’historique de navigation. Cependant, le problème est de trouver ces options. Ne vous inquiétez plus car nous avons les réponses pour vous.
Le processus vous aide également à jeter tous les bits indésirables de données, ce qui pourrait avoir un impact sur les performances de votre navigateur.
Vider le cache, Cookies, Historique de navigation dans Chrome
Pour effacer le cache de votre navigateur dans le navigateur Google Chrome, procédez comme suit :
- Open Chrome
- Sélectionnez plus de paramètres
- Option Sélectionner plus d’outils
- Cliquez sur « Effacer les données de navigation ».
- Enfin, sélectionnez les éléments que vous souhaitez supprimer.
- Cliquez sur Effacer les données
- Redémarrez le navigateur Chrome.
Voyons la procédure un peu plus en détail.
Lancez le navigateur Google Chrome. Dans le coin supérieur droit, cliquez sur le menu « Plus » visible sous forme de 3 points.

Choisissez les options « Plus d’outils » puis « Effacer les données de navigation ».
Lorsque la fenêtre « Effacer les données de navigation » s’ouvre, cochez les cases correspondant aux options données.
Sélectionnez une plage de temps. Par défaut, l’option est « Tous les temps », mais vous pouvez la changer pour Dernière heure, 24 heures, 7 jours ou 4 semaines.
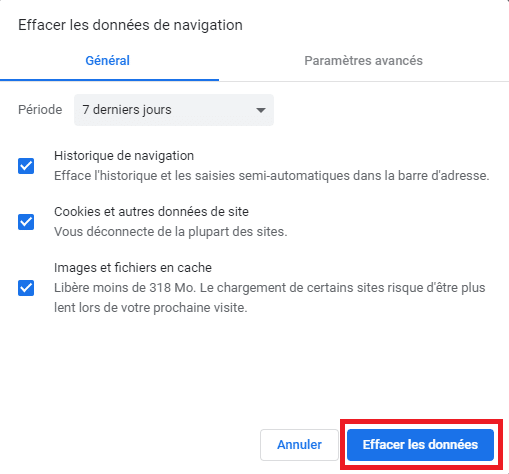
Lorsque vous avez terminé, cliquez sur le bouton « Effacer les données » pour supprimer le cache, les cookies et l’historique de navigation dans Chrome
Pour effacer les données de navigation de tous vos appareils synchronisés et de votre compte Google, vous devrez vous connecter.
Supprimer le cache, Cookies, Historique de navigation dans Firefox
Pour effacer le cache de votre navigateur dans le navigateur Mozilla Firefox, procédez comme suit :
- Ouvrir Firefox
- Cliquez sur Ouvrir le menu
- Sélectionnez l’option Bibliothèque
- Choisissez l’option Historique > Effacer l’historique récent
- Enfin, sélectionnez les éléments que vous souhaitez supprimer.
- Cliquez sur Effacer maintenant .
- Redémarrez le navigateur Firefox.
Voyons la procédure un peu plus en détail.
Lancez le navigateur Firefox, cliquez sur « Ouvrir le menu » visible sous la forme de trois barres horizontales et sélectionnez l’option « Bibliothèque ».
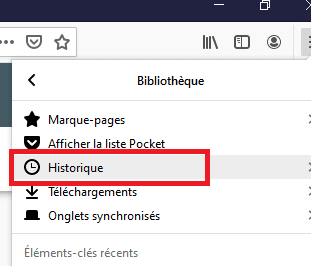
Ensuite, choisissez l’option « Historique » > « Effacer l’historique récent ».
Dans la fenêtre qui apparaît sur l’écran de votre ordinateur, sélectionnez une plage de temps comme on le voit dans le navigateur Chrome. Cependant, les options disponibles ici sont différentes et comprennent :
- Dernière heure
- Deux dernières heures
- Quatre dernières heures
- Aujourd’hui
- Tout
Sélectionnez l’option souhaitée.
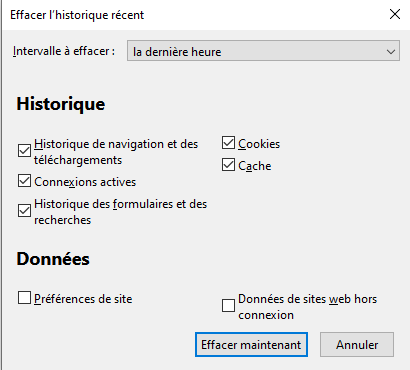
Ensuite, cochez les cases adjacentes à « Historique de navigation et de téléchargement », « Témoins » et « Cache ».
Outre les options ci-dessus, vous trouverez 2 boîtes supplémentaires :
- Données de site Web hors ligne : Permet à un site Web de stocker des fichiers sur votre ordinateur afin que vous puissiez continuer à les utiliser lorsque vous n’êtes pas connecté à Internet.
- Préférences du site : Enregistre les préférences propres au site, comme le niveau de zoom enregistré pour les sites, le codage des caractères et les autorisations pour les sites (comme les exceptions de bloqueur de fenêtres contextuelles) décrites dans la fenêtre Info page.
Si vous souhaitez supprimer l’information qui y est stockée, cochez les cases.
À la fin, cliquez sur le bouton « Effacer maintenant » pour supprimer le cache, les témoins et l’historique de navigation dans Firefox.
L’action à la confirmation fermera la fenêtre et effacera ou supprimera les éléments que vous avez sélectionnés de votre historique.