Si vous utilisez Windows 10 et que vous n’avez plus besoin d’une application, vous voudrez peut-être désinstaller une application. Il existe plusieurs façons de le faire, selon le type d’application qu’il est. Voici comment désinstaller un programme dans Windows.
Désinstaller une application à l’aide du menu Démarrer
Si une application a été installée à l’aide du Microsoft Store, vous pouvez la désinstaller rapidement via le menu Démarrer. Pour ce faire, ouvrez le menu « Démarrer » et repérez l’icône de l’application, puis cliquez avec le bouton droit de la souris. Dans le menu qui apparaît, sélectionnez « Désinstaller ».
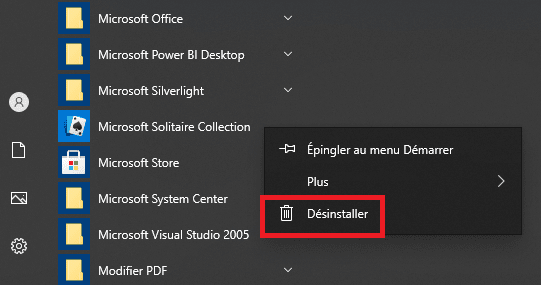
Si c’est la première fois que vous désinstallez un programme de cette façon, une petite fenêtre contextuelle vous avertira. Cliquez de nouveau sur « Désinstaller ». L’application sera désinstallée en silence sans aucune autre action nécessaire de votre part. Si vous changez d’avis, vous pouvez le télécharger et l’installer à nouveau plus tard sur le Microsoft Store.
Si vous cliquez avec le bouton droit de la souris sur une application qui n’a pas été installée via le Microsoft Store et sélectionnez « Désinstaller », la fenêtre « Programmes et fonctionnalités » s’ouvrira. Localisez le programme dans la liste, sélectionnez-le, puis cliquez sur le bouton « Désinstaller ».
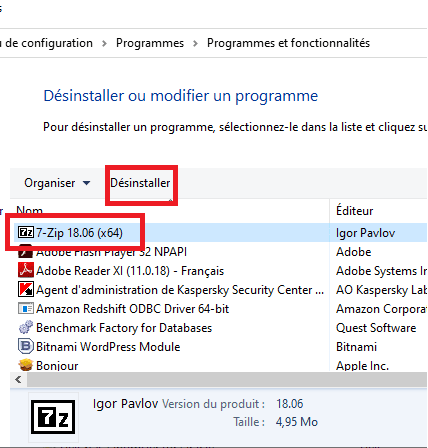
Si une fenêtre de l’assistant de désinstallation apparaît, suivez les étapes jusqu’à ce que le programme soit désinstallé. Vous pouvez ensuite fermer la fenêtre « Programmes et fonctions ».
Voir aussi : Désinstaller Microsoft Teams : Scripts de désinstallation et de nettoyage
Désinstaller une application à l’aide des paramètres
Peut-être le moyen le plus complet pour désinstaller une application sur Windows 10 est en utilisant les paramètres. C’est parce que vous pouvez voir une liste de chaque programme installé sur le système et sélectionnez facilement celui que vous souhaitez désinstaller.
Pour ce faire, ouvrez « Paramètres » en cliquant sur le menu « Démarrer » et en sélectionnant l’icône de l’engrenage. (Vous pouvez aussi appuyer sur Windows+I sur votre clavier.)
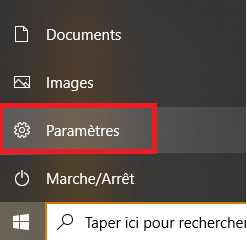
Dans « Paramètres», cliquez sur « Applications ».
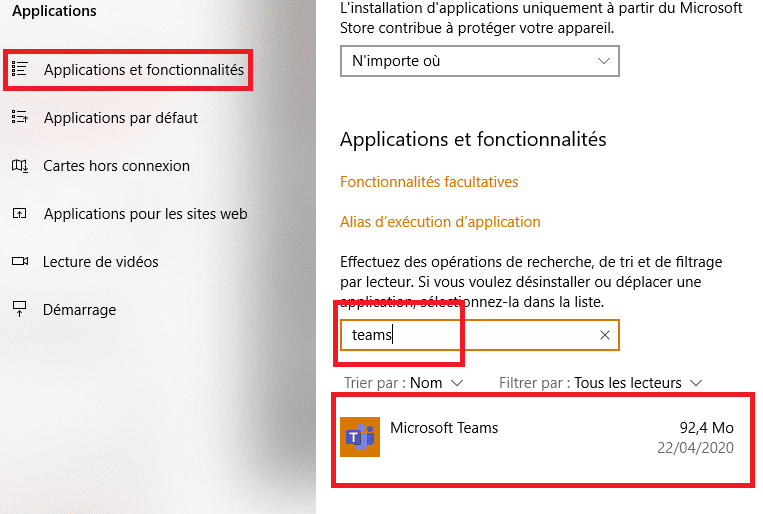
Après cela, vous verrez une liste de toutes les applications installées sur votre système. Cela comprend les applications installées sur le Microsoft Store et celles installées par d’autres méthodes.
Repérez l’entrée du programme que vous souhaitez désinstaller et sélectionnez-la. Cliquez ensuite sur « Désinstaller ».
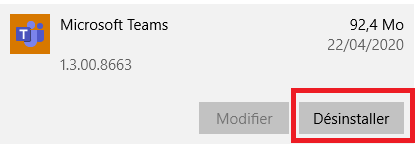
Si l’application a été installée à partir du Microsoft Store, il désinstallera instantanément sans étapes supplémentaires.
S’il s’agit d’une application installée par d’autres moyens, vous pourriez voir une boîte de dialogue contextuelle supplémentaire. Si c’est le cas, cliquez à nouveau sur « Désinstaller ». Après cela, la fenêtre de l’assistant de désinstallation du programme va se lancer. Suivez les étapes de l’assistant, et l’application va désinstaller complètement.
Voir aussi : Comment faire pour désinstaller Microsoft Teams
Enfin à l’aide du panneau de configuration
Vous pouvez également désinstaller les applications non-Microsoft Store à l’aide de l’ancien panneau de configuration Windows. Pour ce faire, ouvrez le menu «Démarrer» et tapez « Panneau », puis cliquez sur l’icône «Panneau de configuration ».
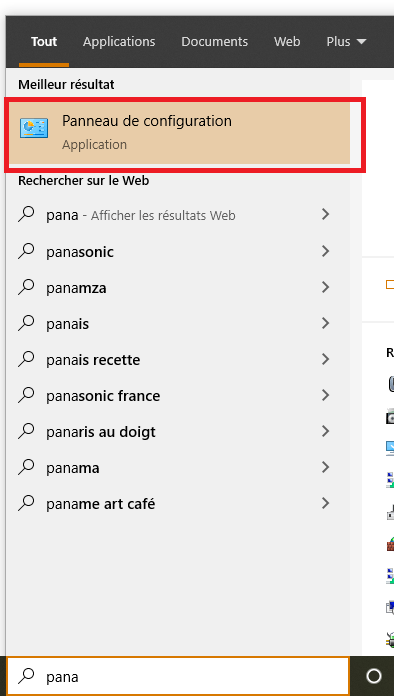
Sous « Programmes », cliquez sur « Désinstaller un programme ».
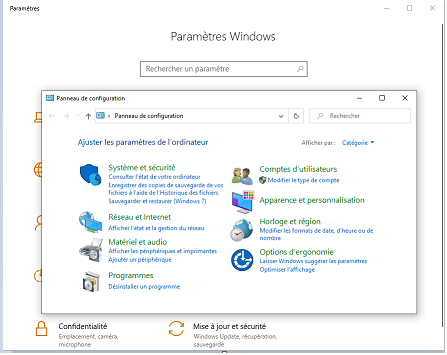
Dans la fenêtre Programmes et fonctionnalités qui apparaît, vous verrez une longue liste d’applications installées que vous pouvez trier par nom, éditeur, date d’installation, taille et numéro de version en cliquant sur les en-têtes de colonne.
Cette liste ne comprend pas les applications installées sur le Microsoft Store. Pour les désinstaller, utilisez la fenêtre « Paramètres » ou cliquez avec le bouton droit de la souris et sélectionnez « Désinstaller » dans le menu « Démarrer ».
Repérez le programme que vous souhaitez désinstaller et cliquez sur l’entrée pour le sélectionner. Cliquez ensuite sur le bouton « Désinstaller ».
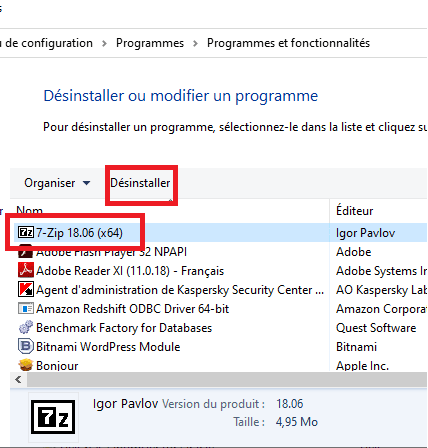
Un assistant de désinstallation pour le programme sera lancé. Cliquez sur les étapes jusqu’à ce que vous ayez terminé le processus de désinstallation. Depuis Microsoft considère le panneau de contrôle une interface héritée, c’est une bonne idée de pratiquer également la désinstallation des programmes en utilisant les autres méthodes ci-dessus. Bonne chance!
Voir aussi : Comment forcer la suppression d’un fichier ou de dossiers Windows 10