Comment désactiver OneDrive? : Microsoft, comme ses concurrents, a le désir de vous relier à l’écosystème Microsoft autant que possible, avec des services comme Microsoft Office, Xbox et OneDrive intégrés dans Windows. OneDrive, en particulier, est conçu pour être le service de cloud go-to pour vos fichiers et documents Windows.
Si vous êtes un utilisateur de Windows 10, vous remarquerez probablement OneDrive assis dans la zone des notifications sur votre barre des tâches. Il est difficile de désactiver OneDrive, mais il existe des moyens de le cacher et de le désactiver si le service n’est pas pour vous, surtout si vous utilisez un service comme Dropbox à la place.
Pourquoi vous devriez envisager de désactiver OneDrive
Il y a quelques raisons pour lesquelles vous pourriez envisager de désactiver OneDrive. Nous allons commencer par le contrôle le plus élémentaire. Avec chaque installation de Windows 10, OneDrive est installé et prêt à commencer la synchronisation de vos dossiers Documents, Images et Bureau.
Beaucoup d’utilisateurs peuvent ne pas se rendre compte que OneDrive fait cela. En désactivant OneDrive, vous reprenez le contrôle de vos propres fichiers, plutôt que de les stocker sur un serveur basé sur Microsoft.
Si cela semble peu attrayant, d’autres solutions de stockage en nuage sont disponibles pour vous à la place, comme Google Drive ou Dropbox, ou vous pouvez créer votre propre stockage en nuage pour stocker vos fichiers.
Si cela ne vous dérange pas, l’impact de OneDrive sur votre système et les ressources réseau pourrait. Cela peut sembler évident, mais OneDrive utilise votre connexion Internet pour télécharger des fichiers vers des serveurs Microsoft. Si votre connexion est lente, la synchronisation des fichiers OneDrive pourrait avoir un impact sur les performances de votre réseau ou utiliser votre allocation de données.
Vous devez également être conscient que l’application OneDrive démarre automatiquement et s’exécutera en arrière-plan à moins que vous ne la désactiviez. Cela aura plus d’un impact notable sur les PC à faibles ressources, donc désactiver OneDrive pourrait être un bon moyen de récupérer une partie de l’utilisation du CPU et de la RAM.
Comment désactiver la synchronisation des fichiers OneDrive
Si vous ne souhaitez désactiver OneDrive temporairement, la meilleure option est de mettre en pause la synchronisation des fichiers. Cela empêchera l’application OneDrive de télécharger tout changement apporté à vos fichiers locaux vers les serveurs OneDrive, ou de récupérer tout changement de votre stockage en ligne OneDrive.
- Pour interrompre la synchronisation de OneDrive, appuyez sur l’icône OneDrive dans la zone des notifications de la barre des tâches Windows. Vous pouvez également lancer l’application OneDrive à partir du menu Démarrer.
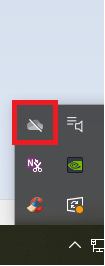
- Dans le menu contextuel OneDrive, appuyez sur le bouton plus, puis cliquez sur l’option Pause Synchronisation. Vous pouvez choisir de le désactiver pendant 2 heures, 8 heures ou 24 heures – cliquez sur l’une des options pour continuer.
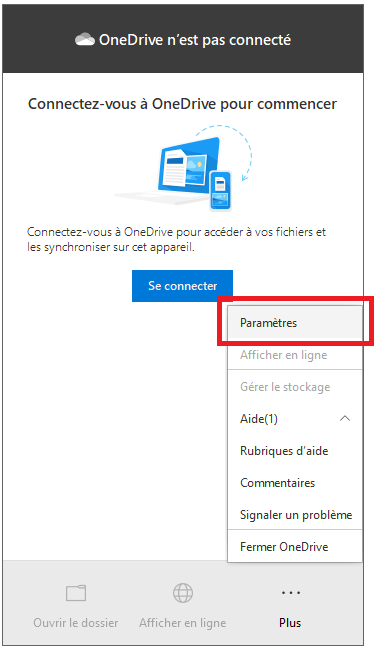
Pour interrompre la synchronisation du fichier pendant plus de 24 heures, vous devrez répéter les étapes ci-dessus pour le désactiver à nouveau une fois que la période initiale de 24 heures est terminée. Alternativement, vous pouvez empêcher OneDrive de synchroniser les fichiers de votre PC en supprimant tous les dossiers qu’il surveille.
- Pour désactiver la synchronisation des fichiers OneDrive, appuyez sur l’icône OneDrive > Plus > Paramètres. Dans l’onglet Compte, appuyez sur Choisir des dossiers.
- Désactivez toutes les cases dans le menu Choisir des dossiers, y compris Rendre tous les fichiers disponibles, puis appuyez sur OK pour enregistrer.
Cela laissera OneDrive connecté, mais il l’empêchera de synchroniser automatiquement les fichiers de votre PC vers votre stockage OneDrive. Vous pouvez alors arrêter OneDrive d’apparaître dans la barre des tâches en le désactivant de démarrer automatiquement lorsque vous vous connectez à Windows.
- Pour empêcher OneDrive d’apparaître dans la barre des tâches, cliquez sur l’icône OneDrive > Plus > Paramètres, puis dirigez-vous vers l’onglet Paramètres. De là, cliquez pour désactiver le lancer automatiquement OneDrive quand je me connecte à Windows, puis appuyez sur OK pour enregistrer.
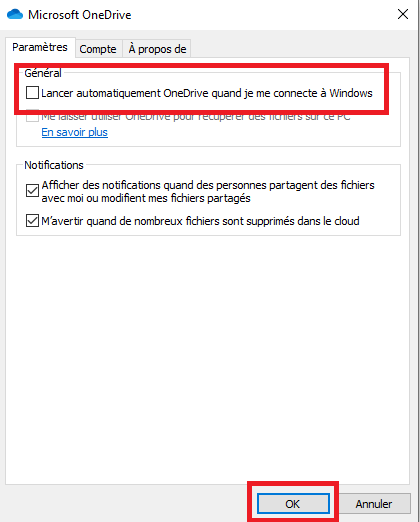
Une fois désactivé, OneDrive ne se charge pas lorsque vous redémarrez votre PC. Avec la synchronisation des fichiers et le démarrage automatique désactivé, OneDrive est aussi bon que désactivé, mais vous pouvez aller encore plus loin en dissociant votre compte.
Comment dissocier OneDrive sous Windows 10
Si vous voulez désactiver OneDrive rapidement, vous pouvez choisir de le dissocier. Cela supprime votre compte Microsoft de OneDrive, vous déconnectant et empêchant les fichiers de votre compte OneDrive de synchroniser avec votre PC (et vice versa) du tout.
- Pour commencer, appuyez sur l’icône OneDrive dans la zone de notifications de la barre des tâches Windows. Cliquez sur l’option Plus dans le menu contextuel, puis cliquez sur l’option Paramètres.
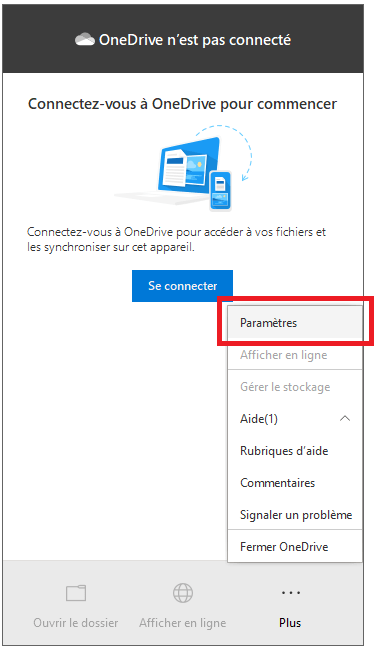
- Dans l’onglet Compte de la fenêtre Microsoft OneDrive paramètres, appuyez sur l’option Supprimer le lien vers ce PC.
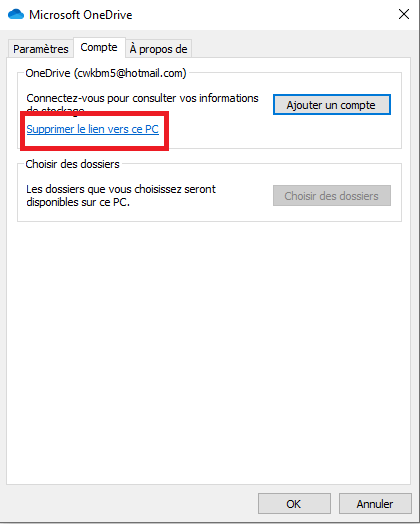
- OneDrive vous demandera de confirmer que vous souhaitez dissocier votre PC de votre stockage OneDrive. Si cela vous convient, appuyez sur le bouton Supprimer le lien vers ce PC.

Une fois confirmé, OneDrive se déconnectera sur votre PC. Tous les fichiers qui sont actuellement synchronisés sur votre PC resteront, mais tous les changements ne seront pas téléchargés sur votre stockage OneDrive – vous devrez vous reconnecter pour que cela reprenne.
Comment désactiver OneDrive sur Windows 10
OneDrive est généralement préinstallé avec Windows 10, et certaines versions de Windows ne vous permettent pas de le désinstaller. Si l’option est disponible pour vous, cependant, vous pouvez choisir de désactiver OneDrive complètement en le désinstallant de votre PC.
- Pour ce faire, cliquez avec le bouton droit sur l’icône du menu Démarrer de Windows et appuyez sur Paramètres. Dans le menu Paramètres, appuyez sur Applications > Applications et fonctionnalités pour accéder à votre liste de logiciels installés.
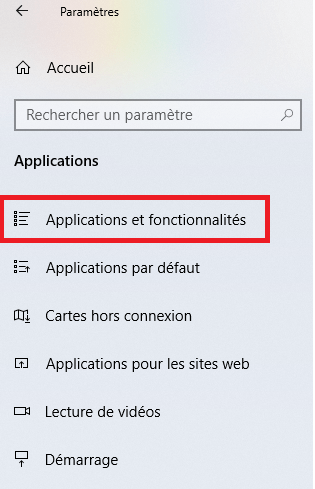
- Dans l’onglet Applications et fonctionnalités, recherchez ou recherchez Microsoft OneDrive, puis cliquez dessus. Pour désinstaller OneDrive, appuyez sur l’option Désinstaller.
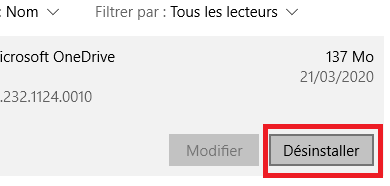
Windows vous demandera de confirmer si vous souhaitez procéder à la suppression. Appuyez sur le bouton Désinstaller pour supprimer OneDrive de votre PC.
Utilisation du stockage en nuage sur Windows 10
Maintenant que vous savez comment désactiver OneDrive sur Windows, vous pouvez penser à passer à une autre plate-forme de stockage en nuage gratuit comme Google Drive.
Si vous décidez de garder OneDrive en marche, vous pouvez sauvegarder des dossiers importants dans OneDrive comme solution intégrée pour stocker vos fichiers les plus sensibles.
Si vous rencontrez des problèmes avec ce stockage en nuage intégré de Microsoft, alors vous pouvez avoir besoin d’examiner la fixation de certains problèmes communs de synchronisation OneDrive qui surgissent de temps en temps.
Que vous aimiez OneDrive ou que vous la détestiez, faites-nous part de vos réflexions et recommandations pour le stockage en nuage Windows 10 dans les commentaires ci-dessous.