Si la webcam interne de votre ordinateur portable ne fonctionne plus ou a été remplacée par une webcam externe de meilleure qualité, vous pouvez configurer votre ordinateur pour qu’il utilise n’importe quel appareil photo pour une application particulière. Dans ce post, nous allons vous montrer le moyen rapide sur la façon de changer facilement la webcam par défaut dans Windows 10. Une webcam peut être un outil utile pour se connecter aux clients ou aux employés ou à la famille et aux amis via un logiciel de visioconférence tel que Teams, Skype, Zoom ou Google.
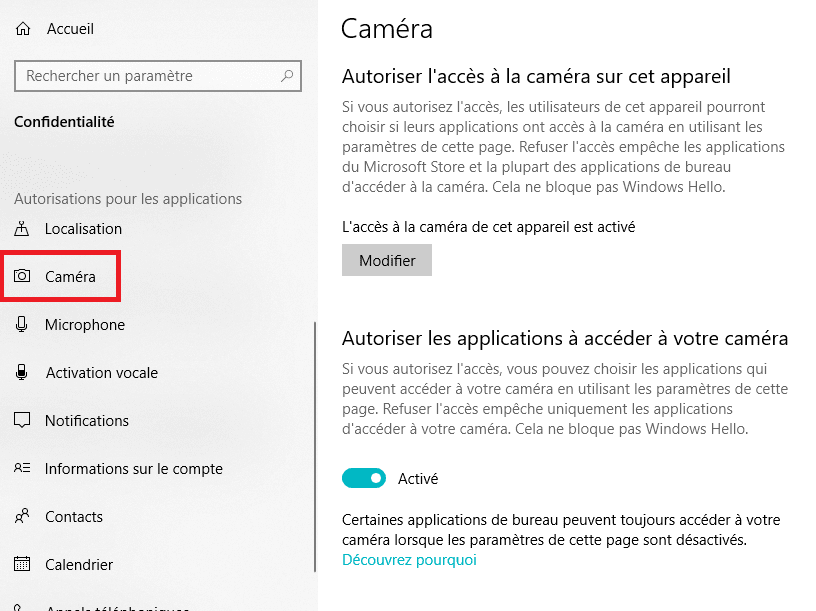
Modifier la webcam par défaut Windows 10
De nombreux ordinateurs portables modernes disposent d’une webcam intégrée que vous pouvez utiliser pour enregistrer des vidéos ou participer à des chats vidéo. Mais pour les utilisateurs de PC qui veulent profiter de fonctionnalités avancées telles que le panoramique, le suivi automatique et une meilleure résolution vidéo, une webcam externe est le meilleur choix.
Pour ajouter une deuxième webcam à votre ordinateur portable est relativement assez simple, mais pour utiliser la caméra secondaire avec chat et enregistrement vidéo et pour la webcam de travailler avec de nombreuses applications logicielles sur votre ordinateur Windows 10, vous aurez besoin de désactiver l’ordinateur portable construit. . .dans la webcam, puis définissez la webcam secondaire (externe) comme périphérique principal.
Pour modifier la webcam par défaut dans Windows 10, procédez comme suit :
- Mettez votre ordinateur Windows 10 sous tension.
- Connectez-vous au PC, à la webcam externe via USB ou Bluetooth.
- Appuyez sur la touche Windows + R pour appeler la boîte de dialogue Exécuter.
- Dans la boîte de dialogue Exécuter, tapez control et appuyez sur Entrée pour ouvrir le panneau de configuration.
- Dans le coin supérieur droit de la fenêtre, définissez l’option Affichage par Grandes icônes ou Petites icônes.
- Sélectionnez Périphériques et imprimantes.
- Identifier la webcam secondaire/externe.
- Cliquez avec le bouton droit de la souris sur l’appareil disponible.
- Cliquez sur Définir cet appareil par défaut.
Désactiver la caméra intégrée
Maintenant, vous devez désactiver l’autre caméra.
Pour désactiver les autres caméras, procédez comme suit :
- Appuyez sur la touche Windows + R pour appeler la boîte de dialogue Exécuter.
- Dans la boîte de dialogue Exécuter, tapez devmgmt.msc et appuyez sur Entrée pour ouvrir le Gestionnaire de périphériques.
- Une fois que vous êtes dans le Gestionnaire de périphériques, faites défiler la liste des périphériques installés et développez la section Caméra.
- Cliquez avec le bouton droit sur l’entrée de la webcam interne et sélectionnez Désactiver l’appareil. Répétez le processus pour toute autre caméra que vous avez installée sur votre système.
Une fois que les autres caméras sont désactivées, Windows sera par défaut à la caméra que vous souhaitez utiliser chaque fois que vous êtes invité à le faire.
C’est ça !
Voir aussi : Samsung Screen Recorder : Comment l’utiliser sur Windows 10