Quelques conseils simples pour copier le chemin d’accès aux fichiers et dossiers dans Windows et le coller ailleurs.
Pratiquement tous les jours, nous travaillons avec des fichiers et des dossiers dans Windows : documents de travail, dossiers contenant des fichiers professionnels et personnels, répertoires contenant des objets multimédias, etc. Il arrive souvent que nous devions copier et coller le chemin d’accès d’un fichier ou d’un dossier ailleurs. Pour notre cycle de retour aux sources, voyons comment cela peut se faire en pratique.
Lorsque vous ouvrez ou enregistrez un fichier avec n’importe quel programme, une boîte de dialogue apparaît pour vous permettre de sélectionner le dossier dans lequel se trouve l’élément à ouvrir ou dans lequel vous souhaitez l’enregistrer. Dans un autre article, nous avons vu comment ouvrir des dossiers dans Windows et comment passer de l’un à l’autre. En collant un chemin d’accès dans la zone Nom du fichier de la fenêtre Ouvrir ou Enregistrer dans Windows, vous pouvez rapidement passer au dossier indiqué et afficher son contenu dans la boîte de dialogue.
Habituellement, en effet, la fenêtre Ouvrir ou Enregistrer sous tend à se « souvenir » du dernier dossier ouvert précédemment (nous avons également vu pourquoi la fenêtre Ouvrir ou Enregistrer sous est parfois lente et comment résoudre le problème…) : en collant un chemin, vous pouvez rapidement passer à un dossier spécifique (vous pouvez éventuellement vous aider de la fonction Accès rapide, que nous avons abordée dans l’article).
Mais ce n’est pas tout. La fenêtre d’exécution, qui peut être appelée en appuyant sur la combinaison de touches Windows+R, s’avère être une aide précieuse pour ouvrir rapidement un dossier. Il suffit d’appuyer sur les touches Windows+R, de coller le chemin d’accès souhaité dans le champ Ouvrir et d’appuyer sur la touche Entrée ou sur le bouton OK.
Comment copier le chemin de fichier dans Windows
Windows propose plusieurs façons de copier un chemin de fichier, de l’enregistrer temporairement en mémoire puis de le coller (CTRL+V) où vous le souhaitez. La méthode la plus simple consiste à se référer à la fenêtre de l’explorateur de fichiers actuellement ouverte : si vous visualisez le contenu d’un dossier, vous aurez – en haut de la fenêtre – quelque chose de similaire à ce qui apparaît dans la figure.
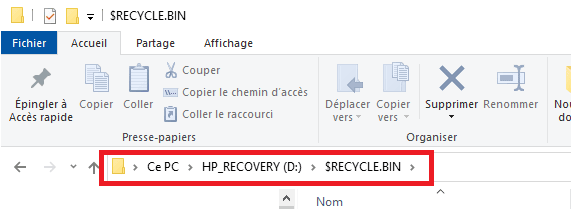
En cliquant simplement sur la zone surlignée en rouge dans l’image, Windows affiche automatiquement le chemin complet du dossier dans lequel vous vous trouvez : il peut être copié en mémoire, dans la zone du presse-papiers, en appuyant simplement sur CTRL+C.
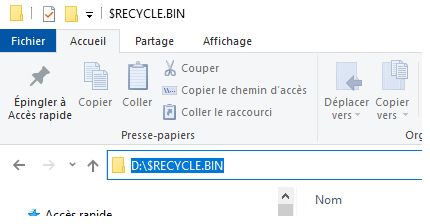
De cette manière, Windows ne copie dans le presse-papiers du système que le chemin d’accès au dossier ouvert dans l’Explorateur de fichiers : pour ajouter le nom du fichier, il faut saisir une barre oblique (\) à la fin du chemin d’accès, suivie du nom du fichier.
Pour copier le chemin d’accès à un fichier, il suffit généralement de maintenir la touche MAJ enfoncée sur le clavier, de cliquer avec le bouton droit de la souris sur l’élément concerné et de choisir Copier comme chemin d’accès dans le menu contextuel.
Dans Windows 11, lors d’un clic droit sur un fichier, le menu contextuel propose par défaut l’élément Copier comme chemin sans qu’il soit nécessaire de maintenir la touche MAJ enfoncée.
Veuillez noter qu’en appuyant sur Windows+R puis en collant un chemin dans le champ Ouvrir, si une barre oblique (\) est ajoutée comme caractère final, le système d’exploitation affiche tous les fichiers et dossiers dans le répertoire indiqué.
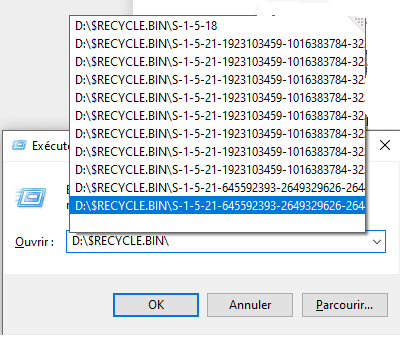
C’est un excellent moyen de « naviguer » rapidement dans les fichiers et les dossiers stockés sur le système et de trouver rapidement ce que vous cherchez. À cet égard, nous vous suggérons également d’en apprendre davantage sur le fonctionnement de la recherche Windows : elle est très souvent utile pour localiser des éléments que vous ne pouvez pas trouver, même en analysant leur contenu.