La fonction de gestion des fenêtres Task View dans Windows 10 vous permet de voir toutes vos fenêtres ouvertes afin de revenir rapidement à un programme ou un document spécifique. Dans le post d’aujourd’hui, nous allez-vous montrer comment vous pouvez créer un raccourci Vue des tâches dans Windows 10.
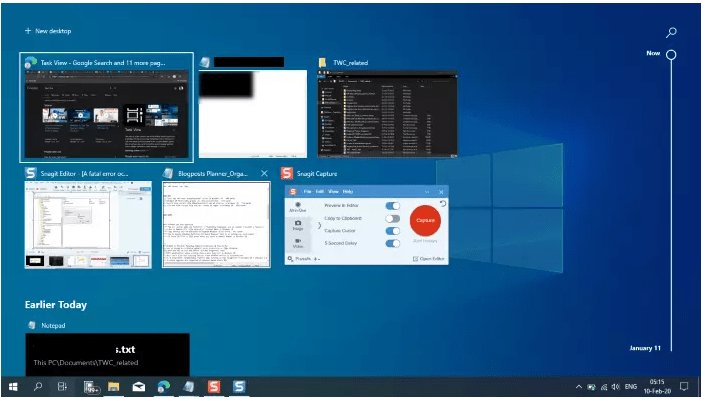
En un mot, Task View est un commutateur de tâche et le système de bureau virtuel introduit dans Windows 10 et est parmi les premières fonctionnalités nouvelles de Windows 10. Task View permet à l’utilisateur de localiser rapidement une fenêtre ouverte, de masquer rapidement toutes les fenêtres et d’afficher le bureau, et de gérer les fenêtres sur plusieurs moniteurs ou bureaux virtuels.
La façon la plus simple d’accéder à l’affichage des tâches et à plusieurs ordinateurs de bureau est de cliquer sur la nouvelle icône à côté de la boîte d’entrée Cortana dans votre barre des tâches.
En plus de cliquer sur le bouton Vue des tâches dans la barre des tâches pour l’ouvrir, ces raccourcis clavier feront l’affaire :
- Touche Windows + touche Tab.
- Alt + touche Tab.
- Touche Ctrl + Alt + Tab.
Créer un raccourci dans Windows 10
Pour créer un raccourci de bureau pour ouvrir l’affichage des tâches dans Windows 10, procédez comme suit :
Ensuite Faites un clic droit et maintenez une zone vide sur votre bureau, puis cliquez sur Nouveau > Raccourci.
Dans la boîte de raccourcis cible, tapez ou copiez-collez ce qui suit :
%windir%
explorer.exe shell:::{3080F90E-D7AD-11D9-BD98-0000947B0257}
- Cliquez sur Suivant.
- Tapez Task View pour le nom ou (nommez ce raccourci si vous le souhaitez).
- Cliquez sur le bouton Terminer une fois terminé.
- Faites un clic droit sur le raccourci que vous avez créé et sélectionnez Propriétés.
- Dans l’onglet Raccourci, cliquez sur Modifier l’icône et spécifiez une nouvelle icône si vous le souhaitez.
Vous pouvez Pin to Taskbar, Pin to Start, ajouter à toutes les applications, ajouter à lancement rapide, attribuer un raccourci clavier, ou déplacer ce raccourci à l’endroit où vous le souhaitez pour une utilisation facile.
Ça y est !