Habituellement, pour accéder à la fonction Bluetooth sur votre appareil Windows 10, vous devez cliquer sur l’icône dans la zone de notification/plateau système à droite de la barre des tâches. Dans ce post, nous vous expliquerons les étapes à suivre pour créer un raccourci Bluetooth qui fournit un accès direct à la fonction d’envoi et de réception de fichiers via Bluetooth.
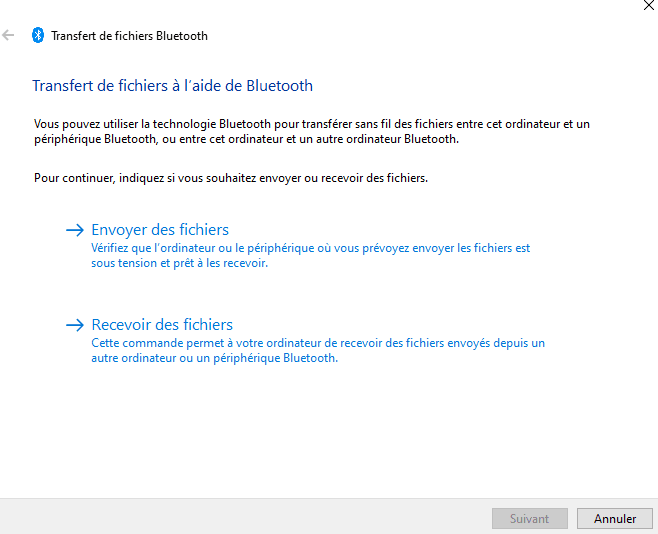
Créer un raccourci Bluetooth dans Windows 10
Dans Windows 10, vous pouvez trouver l’icône Bluetooth dans la barre d’état système qui est le seul accès rapide aux menus Bluetooth. Si l’icône Bluetooth est manquante, vous pouvez restaurer l’icône en quelques étapes simples.
Pour créer un raccourci Bluetooth dans Windows 10, procédez comme suit :
- Appuyez sur la touche Windows + E pour ouvrir l’Explorateur de fichiers.
- Accédez au chemin du répertoire ci-dessous :
C:\Windows\System32
- À l’emplacement, recherchez ou faites défiler et trouvez le fichier nommé fsquirt.
- Cliquez ensuite avec le bouton droit de la souris sur le fichier fsquirt.exe et sélectionnez Copier dans le menu contextuel.
- Accédez au bureau Windows 10 et cliquez avec le bouton droit de la souris sur une zone vide, sélectionnez Coller dans le menu contextuel pour coller le fichier copié ou, sur le bureau, appuyez simplement sur le raccourci clavier CTRL+V.
- Maintenant que vous avez le fichier sur le bureau, vous pouvez le rendre plus facile à retenir en cliquant-droit sur le fichier fsquirt, sélectionnez Renommer dans le menu contextuel et nommez-le comme Bluetooth.
C’est tout ! Nous avons créé avec succès un raccourci Bluetooth sur le bureau .
Pour l’utiliser pour envoyer et recevoir des fichiers, il suffit de double-cliquer sur le raccourci Bluetooth, l’assistant de transfert de fichiers Bluetooth apparaîtra instantanément.
Maintenant que vous avez créé le raccourci Bluetooth sur le bureau, vous pouvez épingler le raccourci du programme à la barre des tâches ou au menu Démarrer.
Voir aussi : Comment activer Bluetooth sous Windows 10