Après avoir créé une présentation Microsoft PowerPoint qui est conçu pour le partage avec d’autres, vous voudrez probablement vous assurer que personne ne peut modifier votre travail. La façon la plus simple de vous assurer que votre travail est sécuritaire est d’envoyer le document PowerPoint en lecture seule.
Comment faire PowerPoint en lecture seule
Donc, la grande question en ce moment est de savoir comment créer une présentation en lecture seule avec PowerPoint. Ne vous inquiétez pas parce que nous allons partager comment faire cela de la meilleure façon possible. Maintenant, s’il vous plaît noter que les gens peuvent déverrouiller une présentation en lecture seule, donc bien que ce soit facile à accomplir, il pourrait ne pas être le meilleur moyen de dissuasion, donc s’il vous plaît garder cela à l’esprit.
- Ouvrez la présentation que vous voulez faire en lecture seule.
- Trouver et cliquer sur Informations
- Protégez votre présentation
- Sélectionnez Toujours ouvrir en lecture seule
Parlons-en plus en détail.
Voir aussi : Office 365 vs G Suite : Lequel choisir pour votre entreprise ?
1] Ouvrez la présentation que vous voulez faire en lecture seule.
La première étape consiste à lancer la présentation PowerPoint que vous voulez faire en lecture seule. Il suffit de lancer le programme, puis, tout de suite, vous devriez voir une liste de vos documents précédemment enregistrés. Il y a une boîte de recherche en haut aussi, alors assurez-vous de l’utiliser pour trouver des présentations qui ne sont pas en vue.
2] Trouver et cliquer sur Informations
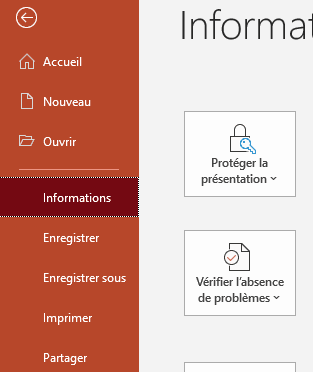
Nous supposerons que vous avez déjà créé une présentation PowerPoint, alors nous allons l’ouvrir en cliquant sur l’onglet Fichier, puis Info pour présenter un menu.
3] Protégez votre présentation
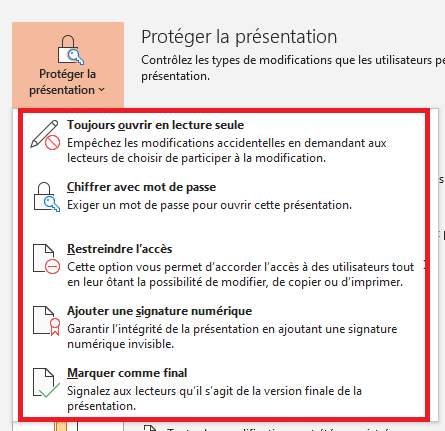
OK, donc quand il s’agit de protéger votre présentation de toute personne qui pourrait vouloir copier ou modifier votre travail, vous devez cliquer sur le bouton Protéger la présentation. Vous devriez maintenant voir un menu déroulant avec les options suivantes :
- Toujours ouvrir en lecture seule : Prévenez les changements accidentels en demandant aux lecteurs de s’inscrire à l’édition.
- Chiffrer avec mot de passe : Besoin d’un mot de passe pour ouvrir cette présentation.
- Ajouter une signature numérique : Assurer l’intégrité de la présentation en ajoutant une signature numérique invisible.
- Marquer comme final : Faites savoir aux lecteurs que la présentation est finale.
4] Sélectionnez Toujours ouvrir en lecture seule

Afin de régler votre présentation sur Lecture seule, vous devez cliquer sur Toujours ouvrir en lecture seule dans le menu déroulant et les modifications entreront immédiatement en vigueur.
Maintenant, si vous voulez l’enlever, répétez la même action, et tout devrait bien se passer après.
Ça y est.
Voir aussi : Alternatives à PowerPoint que vous pouvez utiliser en ligne