Il n’existe aucun moyen officiel de télécharger l’image ISO d’Office 365 pour installer plusieurs ordinateurs Windows. Voyons comment modifier l’installateur en ligne pour obtenir celui hors ligne.
Voulez-vous télécharger Office 365 ISO ? En raison de certains problèmes, hier j’ai installé une version propre de Windows. Le premier logiciel dont j’ai besoin en tant que blogueur est Microsoft Office.
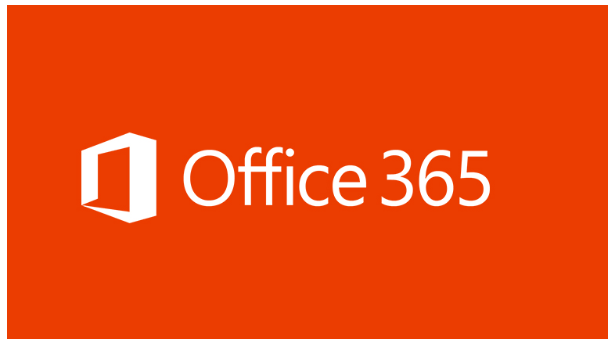
J’ai un abonnement actif d’Office 365, mais il est livré avec une installation en ligne. Si vous avez une connexion Internet lente comme la mienne, alors vous ne pouvez pas vous permettre le processus d’installation en ligne. C’est pourquoi je préfère toujours l’installateur hors ligne Office 365 ou les fichiers d’images ISO.
Il n’y a aucun moyen officiel d’obtenir Microsoft Office 365 installateur autonome. Vous pouvez télécharger Office 2016 ISO, et vous obtiendrez Office 365 en option, mais la taille du fichier est supérieure à 4 Go.
Si vous installez 365 via le programme d’installation en ligne, il ne sera pas plus de 2 Go. La version 32 bits est d’environ 1,7 Go, et le 64 bits est de 1,9 Go. Alors pourquoi devriez-vous télécharger les GBs supplémentaires ?
En quoi diffère-t-il des autres versions Office ?
Office 365 est une application par abonnement pour accéder aux applications Office (Word, Excel, PowerPoint, OneNote, Outlook, Publisher et Access) ainsi qu’aux services de productivité sur Internet. Il existe deux types de plans pour les utilisateurs Home et Business.
Vous pouvez souscrire à l’un de ces deux forfaits sur une base mensuelle ou annuelle. Une fois que vous vous abonnez, vous avez besoin d’une connexion Internet pour installer le paquet et il peut être utilisé jusqu’à 5 appareils pour les forfaits Maison et jusqu’à 300 utilisateurs pour les forfaits Affaires.
Pourquoi télécharger Office 365 Offline Installer ?
La réponse est très simple. Si vous avez cinq ordinateurs et que vous voulez installer Office 365 dans chacun d’eux, alors il faudra au moins 10 Go de données, et la chose la plus importante est le temps. Si vous êtes l’un d’entre eux qui vivent sous des limitations de bande passante strictes devraient chercher Office 365 téléchargement d’installateur hors ligne.
Le hors ligne est très pratique, si vous avez acheté le plan personnel. Une fois que vous avez téléchargé l’ISO hors ligne ou le programme d’installation, vous pouvez l’installer autant de fois que vous le souhaitez, mais au plus dans 5 PC. Eh bien, sans prendre plus de temps, venons-en au processus de téléchargement.
Télécharger Office 365 ISO
Heureusement, il existe un moyen légal de télécharger le fichier image Office 365. Toutes les images sont plus de 4 Go. Mais, une fois que vous avez téléchargé, vous pouvez les utiliser sur n’importe quel ordinateur. Mais, bien sûr, vous avez besoin d’un abonnement. Ces fichiers images contiennent à la fois l’installateur 32 bits et 64 bits. Vous obtiendrez ces fichiers d’installation dans le fichier IMG.
- 1- Microsoft Office 365 Home Premium (Téléchargement)
- 2- Microsoft Office 365 Business (Téléchargement)
- 3- Microsoft Office 365 Professional Plus (Téléchargement)
Choisissez l’un des liens d’images ISO/IMG selon votre plan et profitez de l’installation hors ligne. Ces images sont au format IMG. Si vous le souhaitez, vous pouvez facilement les convertir en images ISO. Ce sont tous des liens officiels de Microsoft, donc, vous n’avez pas à vous soucier des virus ou des logiciels malveillants.
Voir aussi : Télécharger Office 365 Offline Installer pour Mac
Téléchargement du programme d’installation hors ligne
La procédure est un peu délicate, mais je suis là pour vous aider. J’ai testé cela sur mon ordinateur Windows et il fonctionne très bien. Si vous avez une connexion Internet rapide, alors ce serait mieux pour vous. Donc, pour rendre cela simple ici, j’ai utilisé le RDP de Google.
Pour commencer le processus, vous avez besoin de l’outil de déploiement d’Office 2016. Vous pouvez le télécharger ici.
1. Créez un dossier dans le lecteur C sous « Office365 » ou vous pouvez lui donner un autre nom dans votre choix.
2. Exécutez Office Deployment Tool et extrayez les fichiers dans le dossier Office365 créé. Il y a deux fichiers dans ce dossier : setup.exe et configuration.xml
3. Ouvrez configuration.xml dans l’éditeur de texte et modifiez le comme ceci et enregistrez-le :
<Configuration> <Add SourcePath="D:\Office365" OfficeClientEdition="32" Channel="Monthly"> <Product ID="O365ProPlusRetail"> <Language ID="fr-fr" /> </Product> </Add> <Updates Enabled="TRUE" Channel="Monthly" /> <Display Level="None" AcceptEULA="TRUE" /> <Property Name="AUTOACTIVATE" Value="1" /> </Configuration>
Vous pouvez modifier les lignes rouges en caractères gras selon vos préférences.
- SourcePath : Où les fichiers que vous voulez enregistrer.
- OfficeClientEdition : Si vous avez besoin de la version client x64, changez-la à 64
- ID du produit : Il existe trois types de produits ; O365HomePremRetail, O365BusinessRetail et O365ProPlusRetail
- Langage ID : Si vous avez besoin d’un autre paquet de langue
4. Une fois que tout est terminé, ouvrez l’invite de commande et exécutez la commande ci-dessous pour commencer le processus de téléchargement.
Tout d’abord, vous devez naviguer vers le dossier créé en tapant la commande,
cd d: Office365
Ensuite,
setup.exe /download configuration.xml
5. Le téléchargement commencera et un nouveau sous-dossier « Office » sera automatiquement créé dans le dossier D:\Office365.
6. Une fois le fichier téléchargé, exécutez la commande ci-dessous pour lancer le processus d’installation.
setup.exe /configure configuration.xml
Office 365 fonctionne-t-il hors ligne ?
Oui. Vous pouvez utiliser office 365 hors ligne. Ce logiciel est conçu pour fonctionner sans connexion Internet active. Mais, afin d’enregistrer les fichiers sur le stockage en nuage, vous devez activer l’Internet. Ou, vous pouvez enregistrer ces fichiers sur votre ordinateur.
Voir aussi : Pourquoi la sauvegarde Office 365 est vitale pour votre entreprise
C’est tout. C’est la seule façon de télécharger Office 365 Offline installer ISO pour installer dans plusieurs PC. Si vous avez un doute ou un problème concernant le processus, alors n’hésitez pas à commenter ci-dessous. Je vais essayer de résoudre toutes vos questions o0f. Si vous aimez le tutoriel, n’oubliez pas de le partager avec vos amis.