Paramètres Cortana dans Windows 10 comprennent tous les paramètres liés à la façon dont Cortana répond lorsque la batterie de votre PC est faible ou lorsque l’appareil est verrouillé, et ainsi de suite. Ces paramètres vous permettent de discuter avec Cortana, de choisir la langue Cortana, de personnaliser les autorisations, et plus encore. Continuez à lire pour en savoir plus sur ces paramètres.
Paramètres de Cortana dans Windows 10
Pour ouvrir les paramètres Cortana sur votre PC Windows 10, cliquez sur le menu Démarrer > Paramètres Windows > Cortana. Une nouvelle fenêtre contenant tous les paramètres liés à Cortana s’ouvrira. Dans le volet de gauche, vous verrez trois catégories
- Parler à Cortana
- Autorisations
- Plus de d’informations
Voyons ce qu’il y a dans chacune de ces catégories.
1. Parler à Cortana
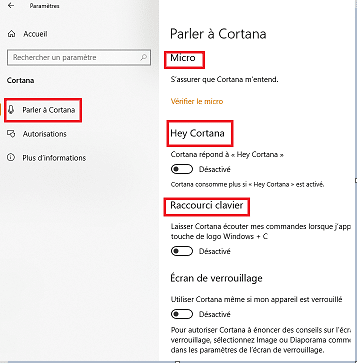
Tout d’abord, il est important de vérifier si le microphone fonctionne correctement afin que Cortana puisse vous entendre sans aucun problème. Pour ce faire, cliquez sur Vérifier le microphone. Sous Hey Cortana, vous pouvez activer l’option permettant à Cortana de vous répondre lorsque vous dites « Hey Cortana ». Ensuite, vous devez savoir que le raccourci clavier pour lancer Cortana est la touche de logo Windows + C. Vous pouvez activer cette option ici aussi.
Deuxièmement, sous la sous-catégorie Écran de verrouillage, vous pouvez choisir d’utiliser Cortana même lorsque votre appareil est verrouillé. Vous trouverez le lien vers les paramètres de l’écran de verrouillage. Cochez la case si vous voulez permettre à Cortana d’accéder à votre calendrier, à votre courriel, etc. même lorsque votre appareil est verrouillé.
Enfin, vous pouvez choisir la langue Cortana dans la liste d’options donnée en cliquant sur le menu déroulant.
En outre, vous verrez des liens supplémentaires pour discuter avec Cortana, apprendre les commandes Cortana, dépannage Cortana ne peut pas m’entendre, et apprendre les régions et les langues de Cortana.
2. Autorisations
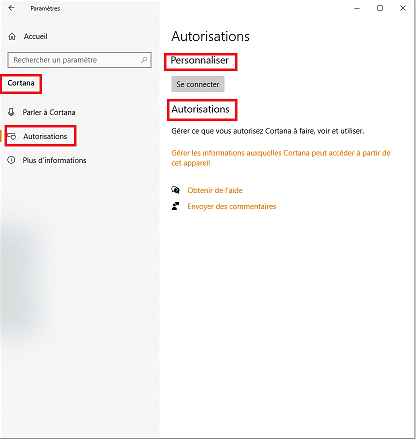
Pour personnaliser les autorisations, cliquez sur l’option Connexion.
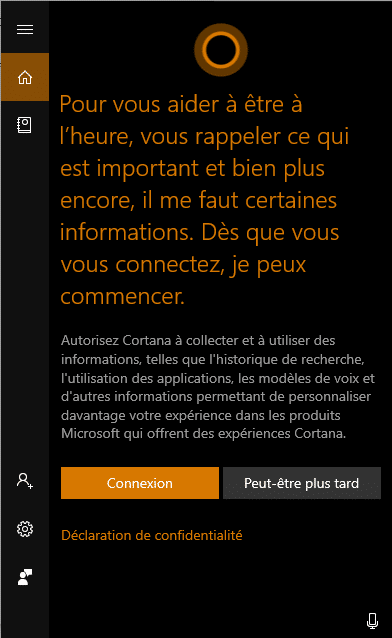
Une petite fenêtre comme celle-ci apparaîtra. Cliquez sur Personnaliser et suivez les étapes. Sous la sous-catégorie Autorisations, vous trouverez le lien vers Gérer l’information à laquelle Cortana peut accéder à partir de cet appareil. Ici, vous pouvez gérer ce que Cortana peut voir et utiliser en activant l’emplacement, les contacts, l’email, le calendrier et l’historique de communication, et l’historique de navigation.
Dans les paramètres associés, vous pourrez également voir le lien vers Modification des paramètres de confidentialité.
3. Plus de d’informations – Cortana Windows 10
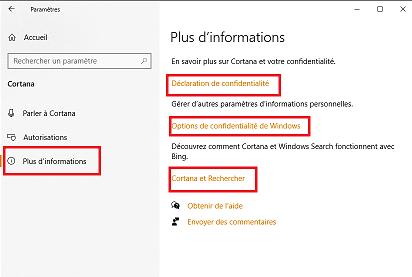
Dans cette catégorie, comme vous pouvez le voir, vous trouverez les liens vers la déclaration de confidentialité, les options de confidentialité Windows, et Cortana et Rechercher. Tous ces liens vous aideront à apprendre et à gérer d’autres paramètres de renseignements personnels. Vous apprendrez tout sur Cortana et votre vie privée et comment Cortana et Recherche Windows fonctionneront avec Bing.
Les paramètres associés vous amèneront à – Modification des paramètres de confidentialité, Contrôle des paramètres avec Cortana et Gestion des paramètres Cortana.
Cela couvre tous les paramètres relatifs à Cortana que vous trouverez sur votre PC Windows 10.