La Corbeille dans Windows 10 est utilisé pour stocker des fichiers supprimés. Il fonctionne comme un filet de sécurité car il protège les fichiers de se supprimer immédiatement du disque dur. Typiquement, chaque fois qu’un fichier est supprimé du système, Windows le place dans la Corbeille pour une période définie, donc, si vous avez besoin des fichiers de retour, vous pouvez utiliser cette fonctionnalité et restaurer un ou plusieurs fichiers comme nécessaire. Mais la Corbeille ne gardera pas tous vos fichiers supprimés pour toujours!
Chaque fois que vous supprimez un fichier dans Windows, il va directement à la Corbeille. Ces fichiers supprimés se trouvent dans la corbeille jusqu’à ce qu’elle atteigne sa taille maximale préconfigurée (ou jusqu’à ce que l’utilisateur vide la corbeille). Lorsque la corbeille atteint sa limite maximale, il supprime automatiquement les fichiers les plus anciens dans la corbeille pour faire de l’espace pour les nouveaux fichiers.
La plupart des utilisateurs ne jamais ajuster les paramètres par défaut de la Corbeille et laissez-le faire son travail. Mais aujourd’hui, nous allons vous emmener à travers les étapes de la modification de la taille de stockage de la corbeille dans Windows 10.
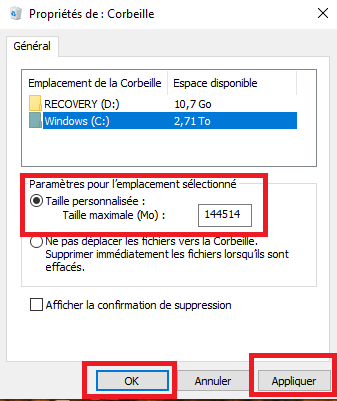
Modifier la taille de stockage de la corbeille dans Windows 10
Vous pouvez ajuster les paramètres par défaut de la Corbeille pour changer la taille de stockage maximale et augmenter le nombre de fichiers conservés dans la corbeille afin que vous puissiez les restaurer si nécessaire. Voici les étapes à suivre pour modifier la taille de stockage de la Corbeille Sous Windows 10:
- Trouvez la « Corbeille » sur votre bureau et cliquez avec le bouton droit de la souris sur l’icône.
- Dans le menu déroulant, sélectionnez « Propriétés ».
- Sélectionnez l’emplacement de la corbeille parmi les options disponibles.
- Choisissez l’option que vous souhaitez configurer.
- Accédez à « Paramètres pour l’emplacement sélectionné ».
- Cochez l’option « Taille personnalisée ».
- Passez maintenant au champ « Taille maximale (Mo) ».
- Spécifiez la quantité maximale d’espace disque dur que votre Corbeille peut utiliser pour stocker vos suppressions.
- Cliquez sur « Appliquer » et « OK » pour enregistrer vos modifications.
Changer la taille maximale de la corbeille
Vous pouvez définir la taille maximale en Mo (1024 Mo = 1 Go) pour le stockage que vous voulez.
Terminé! Maintenant, votre Corbeille peut stocker plus (ou moins) de fichiers, en fonction de ce que vous avez spécifié.
Notez que les calculs de taille de la Corbeille sont basés sur le quota disque de l’utilisateur et non sur la taille du disque. Sous Windows 10/8/7/Vista, la taille par défaut est de 10 % de la première tranche de 40 Go de quota, et de 5 % de tout quota supérieur à 40 Go.
Il est important de noter que dans le cas où vous avez plusieurs disques durs, partitions, ou un disque dur externe connecté à votre PC, chaque emplacement unique aura sa propre Corbeille et les paramètres. Mais même si chaque lecteur a son propre dossier Corbeille, le contenu de tous les dossiers sont combinés et affichés dans la vue normale Corbeille. Ainsi, vous verrez tous vos fichiers supprimés dans la Corbeille, peu importe d’où ils viennent.
En outre, les lecteurs amovibles, comme les clés USB et les cartes mémoire n’ont pas une corbeille. Les fichiers une fois supprimés des lecteurs amovibles sont définitivement supprimés.
Bien que nous ayons concentré ce guide sur Windows 10, les mêmes instructions peuvent être utilisées sur Windows 7 et Windows 8.1.
La Corbeille est une fonctionnalité que la plupart d’entre nous ignorent, mais avec un peu de peaufinage, nous pouvons le faire fonctionner de la façon dont nous voulons; Lire ce blog pour plus de conseils et astuces sur la Corbeille.
Nous espérons que ce guide vous aidera beaucoup de la suppression accidentelle de fichiers importants.