En utilisant un PC, il peut être nécessaire de le restaurer comme par exemple restaurer Windows 11, peut-être pour des problèmes liés au fonctionnement du système d’exploitation, ou pour ramener la machine à son état d’usine.
À cet égard, Windows 11 offre la possibilité de restaurer facilement le PC et de le ramener aux paramètres d’usine, puis à son état initial. Tout ce que vous avez à faire est de suivre quelques étapes simples, de manière à terminer l’opération correctement et sans aucun inconvénient.
Avec ce guide, nous allons donc vous montrer comment restaurer Windows 11 aux paramètres d’usine, en vous fournissant également toutes les informations nécessaires.
Voir aussi : Mode S de Windows 11 : Comment le désactiver ou l’activer
Informations préliminaires
La mise à jour de Windows 10 vers Windows 11 est gratuite. Ainsi, pour pouvoir faire la mise à niveau, il est essentiel d’avoir une licence Windows 10 originale et authentique à 100%. Nous sommes conscients que l’achat de la licence originale sur le site Microsoft est très coûteux, c’est pourquoi nous vous recommandons.
Avant de poursuivre et de vous montrer comment vous pouvez restaurer Windows 11 aux paramètres d’usine, il est bon de vous fournir quelques informations préliminaires, afin que vous puissiez effectuer les opérations suivantes de la manière la plus consciente possible.
- Fichiers et paramètres personnels : il est important de savoir que si vous réinitialisez le système d’exploitation Microsoft en usine, vous perdrez toute application/configuration que vous avez installée/configurée. Au démarrage du « nouveau » Windows, vous ne trouverez que les applications préinstallées sur le PC, avec leurs paramètres de base. Si vous ne voulez pas perdre tous vos fichiers, nous vous conseillons d’effectuer une sauvegarde afin de restaurer les données correctement plus tard
- Activation de Windows : faut-il réactiver le système d’exploitation après l’avoir réinitialisé aux paramètres d’usine ? La réponse est non ! En effet, la restauration n’affecte en aucune façon l’activation de Windows 11, au cas où ce dernier serait déjà correctement activé
- Espace disponible sur le disque : pour effectuer une restauration de Windows 11, vous devez savoir qu’au moins 15 Go d’espace libre sont nécessaires sur le disque d’installation. Il est donc bon de vérifier la présence réelle d’espace libre, de manière à ne pas recevoir de mauvaises surprises plus tard
Voir aussi : Comment trouver votre clé de produit Windows 11
Comment restaurer Windows 11 aux paramètres d’usine
Après vous avoir fourni quelques informations préliminaires importantes, nous pouvons procéder et voir ensemble comment vous pouvez restaurer Windows aux paramètres d’usine :
- Ouvrez les paramètres de Windows en cliquant sur l’icône en forme d’engrenage (vous pouvez également ouvrir les paramètres de Windows en appuyant sur la combinaison de touches WIN + I)
- Dans l’écran principal des paramètres de Windows, dans l’écran latéral à droite, cliquez sur Système
- Dans l’écran suivant, continuez sur Récupération
- Ensuite, dans la section appelée Options de récupération, cliquez sur le bouton Restaurer le PC
- Dans l’écran suivant, continuez en cliquant sur Supprimer tout, de manière à effectuer une réinitialisation complète du système d’exploitation
- À ce stade, vous devrez choisir de télécharger dans le cloud, de télécharger et d’installer la dernière version disponible de Windows 11, ou de réinstaller localement en utilisant les fichiers déjà présents dans le disque
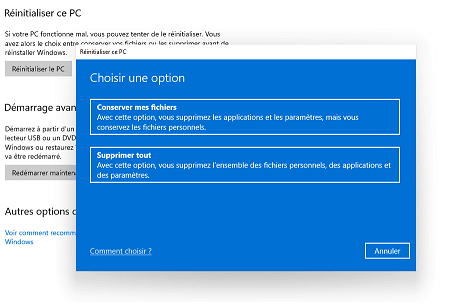
Nous vous conseillons de choisir l’option de téléchargement, car c’est l’opération la plus sûre et fiable.
- Ensuite, vous verrez une fenêtre contenant un résumé de tous les paramètres sélectionnés pour restaurer les paramètres d’usine, puis confirmez en cliquant sur Suivant > Réinitialiser
- A partir de ce moment, le processus de réinitialisation va commencer et vous n’aurez plus qu’à attendre la fin de l’opération (le temps d’attente dépend de la vitesse de votre connexion, si vous avez sélectionné l’option de téléchargement dans le cloud, mais aussi de la puissance de votre PC)
- Si tout s’est bien passé, vous vous retrouverez devant l’écran d’accueil de Windows 11 et vous pourrez commencer à l’utiliser en l’adaptant à vos besoins
Voir aussi : Comment installer Windows 11 sans TPM 2.0