Windows 11 ne fonctionne pas après mise à jour : Avec l’avènement de la nouvelle version de son système d’exploitation, Windows 11, Microsoft a introduit de nombreuses fonctionnalités et a augmenté le niveau de sécurité et de stabilité. Cependant, les imprévus peuvent toujours se produire et, par exemple, ce n’est pas une nouveauté de se retrouver avec le PC verrouillé ou avec des anomalies après avoir effectué une mise à jour.
Dans des cas comme celui-ci, la première règle reste bien sûr de ne pas paniquer, car il y a de nombreuses opérations que vous pouvez accomplir pour essayer de résoudre le problème. Pour cette raison, nous avons réalisé un guide spécial dans lequel nous allons vous expliquer toutes les solutions à adopter lorsque Windows 11 ne fonctionne pas après la mise à jour.
Windows 11 ne fonctionne pas : Redémarrer le PC
La première solution que nous vous proposons est de redémarrer votre PC. Au début, cela peut sembler banal et inutile, mais il y a une bonne explication. Habituellement, les mises à jour sont téléchargées et installées même lorsque l’utilisateur utilise le PC. Si, par conséquent, vous deviez éteindre ou suspendre votre PC pendant les opérations de mise à jour, des erreurs pourraient se produire, ce qui pourrait compromettre le bon fonctionnement de votre appareil.
Ce qu’il faut dans ces cas, donc, c’est redémarrer le PC :
- Cliquez sur l’icône Démarrer située en bas de la barre des tâches
- Continuer sur l’icône Marche/Arrêt
- Cliquez sur Redémarrer le système
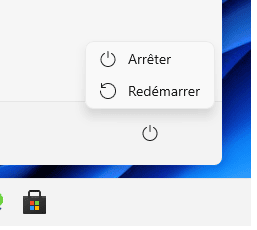
Lorsque vous redémarrez votre PC, vous devez vérifier que Windows Update fonctionne correctement :
- Ouvrez les paramètres de Windows (pour ouvrir les paramètres de Windows, vous pouvez également appuyer sur la combinaison de touches WIN + I)
- Dans la barre latérale située à gauche, cliquez sur Windows Update
- Continuer sur Vérifier la disponibilité des mises à jour et laissez le PC travailler
Utilisez l’outil de dépannage
Une autre solution qui, dans plusieurs cas, aide les utilisateurs à faire fonctionner correctement le PC est celle qui concerne l’utilisation de l’outil de dépannage Windows. En effet, s’il y a un problème avec certaines fonctionnalités ou des fichiers corrompus, le système le détectera et vous prodiguera des conseils sur la façon de procéder.
- Ouvrez les paramètres de Windows (pour ouvrir les paramètres de Windows, vous pouvez également appuyer sur la combinaison de touches WIN + I)
- Dans la barre latérale située à gauche, cliquez sur Système
- Dans l’écran suivant, cliquez sur Dépannage, puis sur Autres outils de dépannage
- Sous Windows Update, cliquez sur Exécuter et attendez la fin de l’analyse
Analyser les fichiers système
Une analyse des fichiers système pourrait également s’avérer très utile, afin de détecter les éléments corrompus et de les réparer. Nous allons vous montrer l’utilisation de deux outils, à utiliser un à la fois et en laissant le PC travailler.
- Dans la barre de recherche Windows, tapez Invite de commande (CMD)
- Faites un clic droit sur l’application recommandée, puis continuez sur Exécuter en tant qu’administrateur
- Dans l’écran suivant, donnez la commande suivante : DISM/Online/Cleanup-Image/Restorehealth et dates Entrée
- Attendez la fin de l’opération
Vous pouvez également utiliser l’outil SFC :
- Toujours dans l’invite de commande, tapez la commande suivante : sfc/scannow et date Entrée
Dans tous les cas, cela peut prendre du temps pour terminer les opérations, donc ne vous inquiétez pas si vous remarquez une lenteur inhabituelle.
Voir aussi : écran noir Windows 10 après la mise à jour de Windows
Désinstaller la mise à jour
Dans le cas où la mise à jour est déjà installée correctement sur votre PC, mais vous remarquerez quand même quelques dysfonctionnements, il peut être utile de désinstaller la mise à jour en question.
- Ouvrez les paramètres de Windows (pour ouvrir les paramètres de Windows, vous pouvez également appuyer sur la combinaison de touches WIN + I)
- Dans la barre latérale située à gauche, cliquez sur Windows Update
- Cliquez ensuite sur Historique des mises à jour
- Faites défiler l’écran jusqu’à ce que vous trouviez l’entrée Désinstaller les mises à jour, puis cliquez dessus
- Identifié, y compris par référence à la date, la mise à jour installée
- À ce stade, une fois que vous avez trouvé l’élément à supprimer, sélectionnez-le et cliquez sur Désinstaller
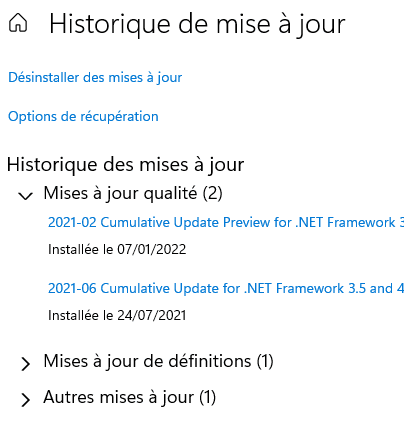
Restaurer le PC verrouillé
Après avoir mis en œuvre toutes les stratégies que vous venez de proposer ne remarquez pas d’améliorations d’aucune sorte et Windows continue de ne pas fonctionner après une mise à jour ? Dans ce cas, il est possible de procéder de deux manières :
- Dans le cas où vous avez créé un point de restauration (avant la mise à jour), vous pouvez restaurer le PC et éviter l’installation de la mise à jour
- Dans le cas où il n’y a pas de point de récupération de Windows, alors la seule solution est de réinitialiser Windows
Reporter momentanément les mises à jour futures
Dans le cas où il y aurait une mise à jour « défectueuse », il est bon de suspendre les mises à jour, afin de permettre à celui qui doit résoudre le problème et assurer le bon fonctionnement du PC.
- Ouvrez les paramètres de Windows (pour ouvrir les paramètres de Windows, vous pouvez également appuyer sur la combinaison de touches WIN + I)
- Dans la barre latérale située à gauche, cliquez sur Windows Update
- Dans l’écran suivant, dans la section Suspendre les mises à jour, sélectionnez l’option Suspendre pendant 1 semaine, puis cliquez dessus
Bien sûr, à la fin des jours de suspension, vous devrez vous rendre à l’intérieur de l’écran spécial et cliquer sur Reprendre les mises à jour.
Voir aussi : Comment restaurer Windows 11 aux paramètres d’usine
