Si vous vous demandez comment enregistrer de l’audio sur Windows 10, vous serez heureux d’apprendre qu’il existe plusieurs méthodes disponibles. Que vous ayez besoin d’enregistrer votre voix rapidement, d’enregistrer l’audio de votre ordinateur de bureau ou de faire un enregistrement vocal de qualité professionnelle, vous pouvez accomplir la tâche avec deux applications simples.
Une application est déjà installée par défaut sur Windows 10, mais l’autre application est appelée Audacity et peut être téléchargée à partir de leur site Web. Une fois que vous avez installé Audacity, vous pouvez suivre les étapes ci-dessous dans une section qui correspond à vos besoins.
Enregistrez l’audio de votre système sous Windows 10
Si vous souhaitez enregistrer l’audio de votre système sur Windows 10, par exemple enregistrer un appel ou le son d’une vidéo en arrière-plan, vous devrez utiliser Audacity.
Veuillez garder à l’esprit que ce guide vous aidera à enregistrer tout l’audio sur Windows 10, donc s’il n’y a qu’une chose que vous voulez enregistrer, vous aurez besoin de couper tous les autres sons sur votre PC. Vous voudrez peut-être aussi rafraîchir un peu les bases de l’audace en premier.
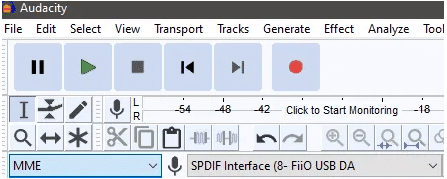
- Pour commencer, ouvrez Audacity, puis familiarisez-vous avec les commandes. Le bouton rouge va enregistrer, le bouton noir va s’arrêter, et le vert va lire tout ce que vous avez enregistré.
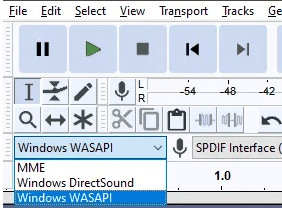
- Sous les commandes de lecture principales, vous avez des options pour configurer vos paramètres audio. Cliquez sur la première liste déroulante à gauche et sélectionnez Windows WASAPI. Dans la deuxième case à partir de la gauche, vous devez sélectionner la variante de bouclage de votre périphérique audio de bureau.
- L’option par défaut sera déjà affichée dans la quatrième liste déroulante, il vous suffit donc de trouver l’option correspondante qui comprend également « (loopback) ».
- Ensuite, cliquez sur le bouton d’enregistrement rouge, puis lisez l’audio que vous souhaitez capturer. Attendez que l’audio soit terminé avant de cliquer sur le bouton d’arrêt noir pour terminer l’enregistrement. Une fois terminé, vous pouvez couper le son vide inutile au début et à la fin du clip.
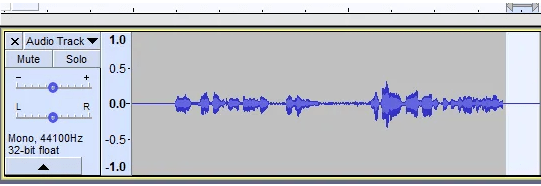
- Pour ce faire, il suffit de cliquer et de faire glisser une zone pour la mettre en surbrillance. Ensuite, appuyez sur supprimer sur votre clavier. Vous pouvez faire un zoom avant et arrière pour obtenir des faits saillants plus précis de votre audio.
- Une fois que vous avez terminé, cliquez sur Fichier > Exporter > Exporter en MP3 et choisissez un emplacement pour enregistrer votre enregistrement.
Enregistrez votre voix rapidement sur Windows 10
Si vous voulez être en mesure d’enregistrer rapidement votre voix audio sur Windows 10 et que vous n’êtes pas préoccupé par le bruit de fond, statique, ou la qualité globale de votre enregistrement, vous pouvez utiliser l’application Windows 10 enregistreur vocal intégré.
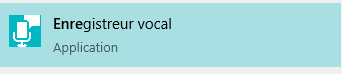
- Pour y accéder, appuyez sur la touche Windows de votre clavier et recherchez enregistreur vocal. Cliquez sur enregistreur vocal lorsqu’il apparaît dans les résultats de recherche.
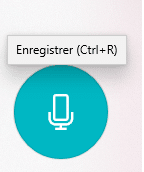
- Une fois qu’il s’ouvre, cliquez sur le bouton microphone et l’enregistrement commencera. Tant que vous avez un microphone connecté et fonctionnant, enregistreur vocal enregistrera votre voix.
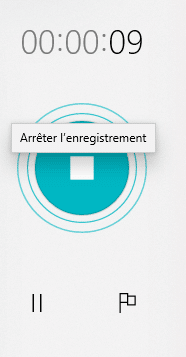
- Vous pouvez utiliser le bouton pause pour mettre en pause un enregistrement à mi-chemin sans finaliser le fichier, et vous pouvez également ajouter des jalons qui peuvent être consultés lors de la lecture de l’audio dans l’application enregistreur vocal.
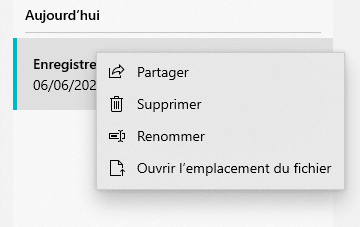
- Si vous souhaitez trouver le fichier d’enregistrement vocal sur votre ordinateur après avoir terminé l’enregistrement, cliquez avec le bouton droit de la souris sur l’enregistrement dans l’interface utilisateur et cliquez sur Ouvrir l’emplacement du fichier.
Enregistrez votre voix professionnellement sur Windows 10
Si vous voulez un enregistrement vocal de meilleure qualité, vous devriez utiliser Audacity. Vous devriez également jeter un oeil à votre configuration audio et envisager d’acheter un meilleur microphone et assurez-vous que les bruits de fond sont au minimum.
- Une fois que vous êtes prêt, ouvrez Audacity. Cliquez sur la liste déroulante à l’extrême gauche et sélectionnez MME.
- Assurez-vous que votre microphone ou appareil d’enregistrement vocal est sélectionné dans la liste déroulante à gauche. Après, cliquez sur le bouton rouge pour démarrer l’enregistrement. Garder le silence pendant 10 secondes afin que l’enregistrement puisse capter 10 secondes de bruit de fond, puis commencer à parler.
- Une fois l’enregistrement terminé, cliquez sur le bouton d’arrêt noir. La première étape pour nettoyer votre audio sera de sélectionner les moments calmes ou les moments où vous faites des erreurs. Passez votre enregistrement et écoutez.
- S’il y a une section dans votre enregistrement que vous souhaitez supprimer, cliquez et faites glisser votre curseur de souris dessus pour la sélectionner. Une fois qu’il est sélectionné, appuyez sur le bouton Supprimer de votre clavier pour le supprimer. Ne supprimez pas le silence de 10 secondes au début.
- Une fois que vous avez enlevé tout silence, toux, ou trébuche sur vos mots, vous pouvez utiliser un outil intégré dans Audacity pour nettoyer votre audio et supprimer le bruit de fond statique.
Audacity windows 10 – enregistrer audio Windows 10
- Cliquez et faites glisser pour mettre en surbrillance les 10 premières secondes de votre clip.
- Ensuite Cliquez sur Effet.
- Cliquez sur Réduction du bruit.
- Cliquez sur Profile du bruit.
- Appuyez ensuite sur Ctrl+A pour mettre en surbrillance l’intégralité de votre enregistrement audio.
- Cliquez à nouveau sur Effet et réduction du bruit.
- Cette fois, cliquez sur OK.
- L’audace prendra un moment pour traiter la fonction de réduction du bruit. Vous devriez maintenant être capable d’entendre moins de bruit statique et de fond lors de la lecture de l’audio. Enfin, cliquez et faites glisser pour sélectionner le silence au début de votre enregistrement et appuyez sur Supprimer pour le supprimer. Pour exporter votre audio, cliquez sur Fichier > Exporter > Exporter en MP3 et choisissez un emplacement pour enregistrer votre audio.
Après avoir lu ce guide, vous devriez savoir comment enregistrer votre propre audio de bureau et enregistrer un enregistrement vocal professionnel avec Audacity. Si vous avez besoin d’aide, veuillez laisser un commentaire.