Microsoft Edge dans Windows 10, vous permet de visualiser, gérer et supprimer l’historique de navigation et les données. Ainsi L’historique de navigation et les données sont les informations que votre navigateur Web stocke sur votre PC Windows 10, lorsque vous naviguez sur Internet. Il comprend les informations que vous avez saisies dans les formulaires, les mots de passe, les cookies, le cache et les sites Web que vous avez visités. Cet article vous montre comment afficher l’historique de navigation.
Ensuite Il vous montre également comment effacer et supprimer Historique de navigation, Cookies, Données, Fichiers Internet temporaires, Cache dans le navigateur Edge sur Windows 10.
Supprimer l’historique de navigation Edge, Cookies, Données, Cache
Microsoft Edge vous permet de visualiser, gérer et supprimer l’historique de navigation et les données. Cela peut inclure les informations que vous avez saisies dans les formulaires, les mots de passe que vous avez enregistrés, les cookies, le cache et d’autres données des sites Web que vous avez visités. Suivez les instructions ci-dessous pour effacer vos données de navigation dans le navigateur Microsoft Edge (Chrome) :
- Lancer le navigateur Edge
- Ouvrez Paramètres et plus
- Passez à la section Confidentialité et services
- Naviguer vers Effacer les données de navigation
- Vérifier ce qu’il faut effacer des données de navigation
électionnez Effacer maintenant.
Couvrons les étapes en détail !
Lancez le navigateur Microsoft Edge.
Choisissez l’option « Paramètres et plus ». Ensuite, dans la liste des options affichées, sélectionnez « Paramètres ».
Passez à la section « Confidentialité et services » de la fenêtre Paramètres. Il offre aux utilisateurs 3 niveaux de suivi-prévention pour vous aider à trouver un équilibre entre combien vous êtes suivi et la fonctionnalité du site Web que vous pouvez perdre en bloquant le suivi.
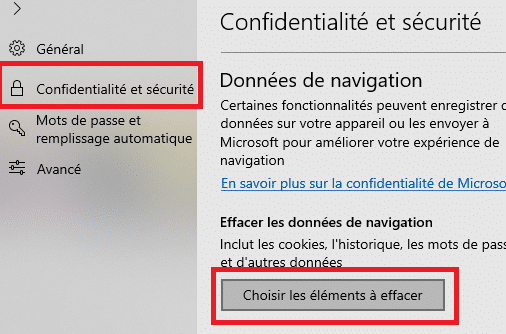
Faites défiler vers le bas pour trouver l’en-tête « Effacer les données de navigation ». Cela comprend l’historique, les mots de passe, les témoins et plus encore.
Vider le cache edge
Cliquez sur l’onglet « Choisir les éléments à effacer ». Seules les données du profil que vous sélectionnez seront supprimées.
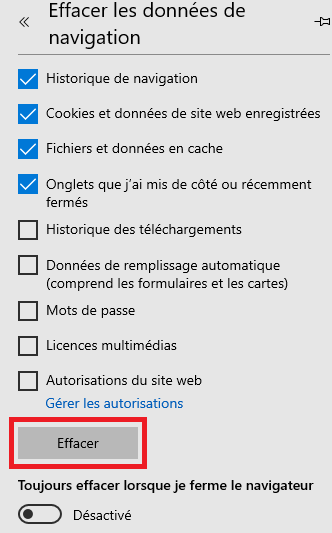
Vérifiez les éléments que vous souhaitez effacer des données de navigation. Cela comprend,
- Historique de navigation
- Télécharger l’historique
- Cookies et autres données du site
- Images et fichiers mis en cache
- Mots de passe
- Saisie automatique des données (formulaires et cartes)
- Autorisations du site
Données d’applications hébergées.
L’action une fois confirmée effacera vos données sur tous vos appareils synchronisés signés avec l’identifiant de courriel particulier. Pour effacer les données de navigation d’un appareil particulier uniquement, désactivez la synchronisation.
Vous pouvez également sélectionner une plage de temps pour ce paramètre, allant de « Last hour » à « All time ».
Une fois cela fait, redémarrez votre navigateur Microsoft Edge.
C’est ainsi que vous pouvez effacer l’historique de navigation, les cookies, les données et le cache dans le nouveau navigateur Edge.
Cet article vous montrera comment effacer Cache, Cookies, Historique de navigation dans Chrome et Firefox.