Si vous créez souvent des clés USB amorçables ou bien une clé USB bootable Windows 10 à l’aide de logiciels tiers sous Windows, vous devrez peut-être le formater en premier. Cependant, vous pouvez utiliser Ventoy2disk, qui est un outil gratuit pour créer une clé USB bootable Windows 10 sans formatage. Vous pouvez créer un lecteur USB multiboot à l’aide de ce Freeware. Jetons un coup d’œil sur les fonctionnalités et les options afin que vous puissiez commencer avec elle.
Ventoy2disk caractéristiques et options du disque
Vous ne trouverez pas beaucoup de fonctionnalités d’options dans cet outil. Cependant, il fait bien son travail prévu. Supposons que vous avez une clé USB amorçable d’Ubuntu, mais que vous voulez créer une clé USB amorçable de Windows 10 – ou que vous voulez créer une clé USB multiboot sur Windows 10. À ces moments, vous pouvez utiliser l’outil Ventoy2disk pour faire le travail sans aucun problème.
Généralement, les utilisateurs doivent formater le stylo lecteur pour le rendre disponible pour une autre ISO d’un système d’exploitation. Le point culminant de ce logiciel est que vous n’avez pas besoin de formater le lecteur USB – que vous souhaitiez créer un lecteur multiboot avec deux, trois ou quatre fichiers ISO. La deuxième chose la plus importante est que vous devez passer par le processus d’installation une fois. Une fois que le logiciel est lié à votre clé USB, vous pouvez copier-coller le fichier ISO pour en faire un stockage amorçable.
Avant de commencer, assurez-vous que vous avez tous les fichiers ISO sur votre PC. De plus, le nom de fichier ou le chemin ne doit contenir aucun espace ou caractère non-ASCII.
Créer clé USB bootable Windows 10 sans formatage
Pour créer un lecteur USB amorçable sans formatage à l’aide de Ventoy2disk, suivez ces étapes. . .
- Téléchargez Ventoy2disk sur le site officiel.
- Extraire le fichier.
- Insérer la clé USB.
- Ouvrez Ventoy2disk.exe sur PC.
- Choisissez le périphérique USB.
- Cliquez sur le bouton Installer.
- Copier-coller des fichiers ISO sur la clé USB.
- Redémarrer le PC pour procéder à l’installation.
Une fois le téléchargement terminé, extraire ou décompresser le fichier sur votre ordinateur. Maintenant, insérez la clé USB sur votre ordinateur. Après cela, double-cliquez sur le fichier Ventoy2disk.exe pour ouvrir la fenêtre de configuration. Il devrait ressembler à quelque chose comme ça
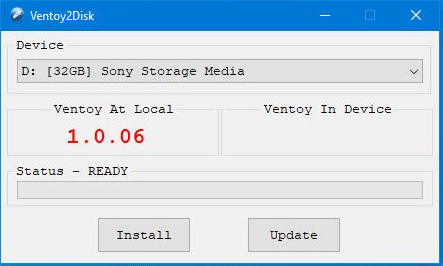
Il devrait détecter le lecteur USB automatiquement. Si ce n’est pas le cas, vous pouvez développer la liste déroulante Périphérique, et sélectionnez votre lecteur USB en conséquence. Après cela, cliquez sur le bouton Installer afin qu’il puisse démarrer le processus d’installation du logiciel.
Pour votre information, c’est le seul moment où votre clé USB doit être formatée. Par conséquent, il est essentiel de sauvegarder vos données si elles ont quelque chose.
Une fois que vous cliquez sur le bouton Installer, il affiche un message d’avertissement et votre autorisation de formater le lecteur USB. Après cela, il faut quelques secondes pour terminer le processus d’installation. Une fois que s’est fait, vous devriez trouver un message de succès sur votre écran. Après cela, vous pouvez voir deux partitions : exFAT et FAT. Vous devez copier-coller tous les fichiers ISO sur la partition exFAT, qui devrait être nommée Ventoy.
Maintenant, vous pouvez passer par le processus d’installation du système d’exploitation. Pour cela, insérez le lecteur USB à l’ordinateur désiré, et redémarrez le PC. Vous serez accueilli par l’écran suivant :
Vous pouvez choisir un système d’exploitation dans la liste à l’aide de la touche Haut/Bas et le sélectionner en appuyant sur le bouton Entrée. Après cela, vous pouvez sera l’écran d’installation habituelle du système d’exploitation respectif.
Si vous aimez cet outil, vous pouvez le télécharger à partir du site officiel. Il prend en charge la plupart des systèmes d’exploitation standard, y compris Windows 10/8/7, Ubuntu, Debian, etc. Vous pouvez consulter la page ISO testée sur leur site Web pour obtenir la liste de tous les systèmes d’exploitation pris en charge.