Si vous essayez d’ouvrir ou de diffuser du contenu sur l’application Netflix UWP (Universal Windows Platform) sous Windows 10 et que vous rencontrez le message de code d’erreur H403 ou H404, alors ce message est destiné à vous aider.
Dans ce post, nous allons identifier certaines causes connues potentielles qui peuvent déclencher l’erreur et ensuite fournir les solutions possibles que vous pouvez essayer d’aider à remédier à ce problème.
Lorsque l’application Netflix ne démarre pas ou ne diffuse pas le contenu, vous recevrez le message d’erreur et le code suivant, selon le cas :
Désolé, il y a eu un problème de communication avec Netflix. Veuillez réessayer.(H403)
Le code d’erreur H403 de Netflix indique généralement un problème avec l’information temporaire qui est stockée sur votre ordinateur. Si vous rencontrez le code d’erreur H404, c’est probablement dû au fait que votre application UWP est obsolète.
Code d’erreur H403 et H404 de Netflix
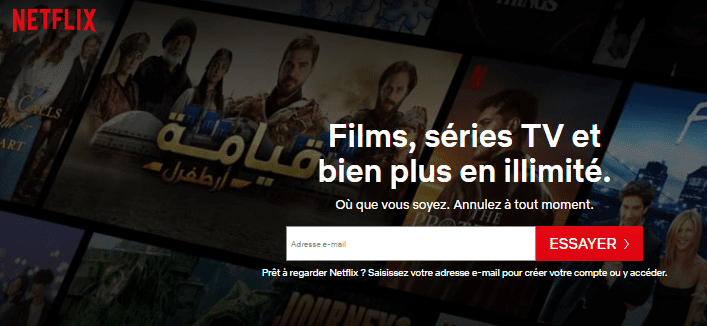
Si vous êtes confronté avec le code d’erreur Netflix H403 ou H404, vous pouvez essayer nos solutions recommandées ci-dessous dans aucun ordre particulier et voir si cela aide à résoudre le problème.
- Connectez-vous à Netflix à l’aide d’un autre appareil
- Mettre à jour votre application Netflix
- Réinitialiser l’application Netflix UWP
- Désinstaller et réinstaller l’application Netflix
- Effectuer une restauration du système.
Jetons un coup d’œil à la description du processus impliqué par rapport à chacune des solutions énumérées.
1] Connectez-vous à Netflix à l’aide d’un autre appareil
Si vous passez constamment du mobile au bureau lorsque vous diffusez du contenu Netflix, il est possible que l’erreur Netflix H403 ou H404 apparaisse en raison de certaines données temporaires qui sont stockées localement.
Dans ce cas, vous devriez être en mesure de résoudre le problème en vous connectant à un autre périphérique qui utilise le même réseau que l’ordinateur qui déclenche l’erreur.
Si vous êtes déjà connecté avec le même compte sur un autre appareil (en dehors de votre réseau), déconnectez-vous en premier.
Idéalement, vous devriez vous connecter avec un appareil mobile connecté au même réseau afin d’effacer les données temporaires associées à votre compte.
Pour ouvrir une session avec un autre appareil, procédez comme suit :
- Sur l’appareil sur lequel vous rencontrez le problème, ouvrez l’application Netflix et cliquez sur le bouton d’action (coin supérieur droit).
- Ensuite, cliquez sur Déconnexion dans le menu contextuel.
- Une fois que vous avez réussi à vous déconnecter de votre application Netflix UWP, prenez un appareil mobile et connectez-vous au même réseau que votre ordinateur de bureau (PC ou Mac) est connecté.
- L’appareil mobile est correctement connecté au même réseau, ouvrez l’application Netflix et connectez-vous avec le même compte.
- Vous avez réussi à vous connecter à votre appareil mobile, diffusez tout type de contenu, puis déconnectez-vous de nouveau et reconnectez-vous sur votre appareil de bureau.
Les données temporaires associées à votre compte sont effacées, vous ne devriez plus rencontrer l’erreur H403 ou H404 lors de l’utilisation de Windows 10 Netflix UWP app.
2] Mettre à jour votre application Netflix
Vous pouvez rencontrer le code d’erreur Netflix H403 0r H404 lorsque vous essayez de diffuser du contenu via l’application UWP (Windows 10) en raison du fait que l’application est obsolète. Dans ce cas, vous pouvez résoudre le problème facilement en forçant l’application Netflix à mettre à jour.
Par défaut, le Microsoft Store est configuré pour mettre à jour automatiquement les applications UWP lorsque l’utilisateur n’utilise pas une application UWP.
Pour mettre à jour manuellement l’application Netflix sous Windows 10, procédez comme suit :
- Appuyez sur la touche Windows + R pour appeler la boîte de dialogue Exécuter.
- Ensuite, tapez ms-windows-store://home et appuyez sur Entrée pour ouvrir le tableau de bord par défaut du Microsoft Store.
- À l’intérieur du Microsoft Store, cliquez sur le bouton d’action (ellipse – les trois points horizontaux) dans le coin supérieur droit, puis cliquez sur Téléchargements et mises à jour dans la liste des options disponibles.
- Dans l’écran Téléchargements et mises à jour, cliquez sur le bouton Get Updates et attendez que l’application Netflix soit mise à jour vers la dernière version.
Une fois la dernière version de Netflix UWP installée, redémarrez votre machine Windows et voyez si le problème est résolu lors du prochain démarrage du système en essayant de diffuser le contenu de l’application une fois de plus.
3] Réinitialiser l’application Netflix UWP
Pour réinitialiser l’application Netflix UWP, procédez comme suit :
- Appuyez sur la touche Windows + R pour appeler la boîte de dialogue Exécuter.
- Dans la boîte de dialogue Exécuter, tapez ms-settings:appsfeatures et appuyez sur Entrée pour ouvrir Applications et fonctionnalités.
- Sur le côté droit de l’écran, recherchez l’application Netflix.
- Cliquez sur l’entrée et sélectionnez Options avancées.
- Cliquez sur le bouton Réinitialiser.
Attendez que le processus se termine et une fois terminé, lancez votre application Netflix à nouveau et voir si l’erreur apparaît.
4] Désinstaller et réinstaller l’application Netflix
Pour désinstaller et réinstaller l’application Netflix, procédez comme suit :
Remarque : Désinstaller l’application supprimera les titres que vous avez téléchargés.
Instructions de désinstallation
- Appuyez sur la touche Windows + R pour ouvrir une boîte de dialogue Exécuter.
- Ensuite, tapez ms-settings:appsfeatures et appuyez sur Entrée pour ouvrir l’onglet Applications et fonctionnalités de l’application Paramètres.
- Ensuite, localisez l’application Netflix sur le côté droit de la fenêtre Applications et fonctionnalités.
- Sélectionnez l’application Netflix et cliquez sur l’hyperlien Option Avancés
- Dans le nouveau menu, cliquez sur Désinstaller (sous la section Désinstaller) pour confirmer le processus de désinstallation.
Une fois l’opération terminée, redémarrez votre ordinateur et attendez que le prochain démarrage soit terminé.
Instructions d’installation
Une fois le prochain démarrage terminé, procéder comme suit :
- Appuyez sur la touche Windows + R pour ouvrir une autre boîte de dialogue Exécuter.
- Tapez maintenant ms-windows-store://home et appuyez sur Entrée pour ouvrir le Microsoft Store.
- Ensuite, utilisez la fonction de recherche du Microsoft Store (section supérieure droite de l’écran) pour rechercher Netflix.
- Cliquez sur le bouton Get associé à Netflix pour télécharger et installer l’application.
Une fois que l’application est installée à nouveau, lancez Netflix UWP à nouveau et voir si vous rencontrez toujours l’erreur.
5] Effectuer la restauration du système
Si vous rencontrez l’erreur app Netflix H403 ou H404 après une mise à jour récente de Windows ou aucune des méthodes ci-dessus vous ont permis de résoudre le problème.
Il est très probable que le problème persiste en raison d’une mise à jour Windows mal installé ou en raison d’une sorte d’incohérence par la suite tierce partie.
Dans ce cas, pour résoudre le problème sans aucune perte de données est d’utiliser l’utilitaire de restauration du système pour ramener votre machine à un état sain dans lequel les circonstances qui sont actuellement à l’origine du code d’erreur où il ne se produit pas.
Pour effectuer la restauration du système, procéder comme suit :
- Appuyez sur la touche Windows + R.
- Dans la boîte de dialogue Exécuter, tapez rstrui et appuyez sur Entrée pour ouvrir l’assistant de restauration du système.
- Une fois que vous arrivez à l’écran initial de la restauration du système, cliquez sur Suivant pour passer à la fenêtre suivante.
- À l’écran suivant, cochez la case associée à Afficher plus de points de restauration.
- Après avoir fait cela, sélectionnez un point qui a une date plus ancienne que celle dans laquelle vous avez commencé à remarquer l’erreur.
- Cliquez sur Suivant pour passer au menu suivant.
- Cliquez sur Terminer et confirmez à l’invite finale.
Au prochain démarrage du système, votre ancien état de l’ordinateur sera appliqué.
Espérons que l’une de ces solutions devrait résoudre le problème pour vous!
Il y a aussi cet article dans la même thématiques : Comment réparer les codes d’erreur Netflix B33-S6 et UI-113