Comment transférer des fichiers? : Lors de la mise à niveau d’un ancien PC vers un nouveau PC, il est essentiel d’apporter toutes les applications et les fichiers. Si vous ne mettez pas à niveau le système d’exploitation et la configuration d’un nouvel ordinateur Windows 10, alors ce poste offrira une liste de programmes gratuits. Ces programmes peuvent transférer des fichiers et des applications d’un PC Windows à un autre PC.
Logiciel gratuit pour transférer des fichiers et des applications d’un PC à un autre PC
La meilleure façon de déplacer tous vos fichiers d’un ordinateur à un autre est de cloner le disque dur de l’ordinateur source dans l’ordinateur cible. Vous aurez tout intact, mais vous devez activer n’importe quel logiciel avec une seule licence d’ordinateur.
- Transférer des fichiers avec une image système
- Samsung Data Migration
- AOMEI Backupper Standard
- Seagate DiskWizard
- Renee Becca Data.
1] Transférer des fichiers avec une image système
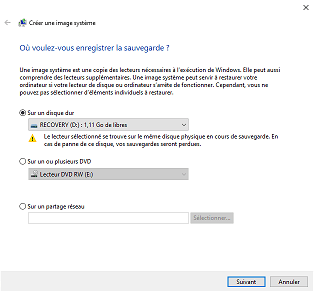
Puisque vous vous déplacez d’un PC à un autre, la création d’une image système est la meilleure façon d’aller de l’avant. Il créera une réplique de votre lecteur. Vous pouvez ensuite utiliser la même image pour installer Windows avec tout intact sur un autre ordinateur. Vous devrez installer de nouveaux pilotes que le matériel a changés. En dehors de cela, vous devrez peut-être activer Windows à nouveau. Nous vous recommandons de créer périodiquement une image système de votre ordinateur dans le cadre de votre plan de sauvegarde.
2] Samsung Data Migration
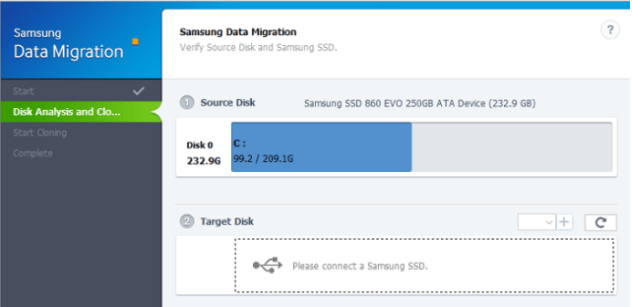
La plupart des utilisateurs d’ordinateurs optent maintenant pour un SSD, qui est beaucoup plus rapide par rapport au disque dur. Si vous achetez un SSD Samsung, vous pouvez utiliser leur logiciel de migration de données pour transférer des fichiers et des applications d’un PC Windows 10 vers un autre PC. Cependant, il ne fonctionne qu’avec SSD, mais il est simple à utiliser.
Connectez le SSD à votre ancien ordinateur et faites un clone de votre ancien disque dur dans le nouveau. Ensuite, connectez le SSD à votre nouvel ordinateur et démarrez-le. Votre ancien disque dur peut être de n’importe quelle marque, mais l’appareil cible doit être un SSD de Samsung. Si le clonage a échoué, suivez le guide pour le résoudre.
Téléchargez l’outil sur le site Web de Samsung.
3] AOMEI Backupper Standard
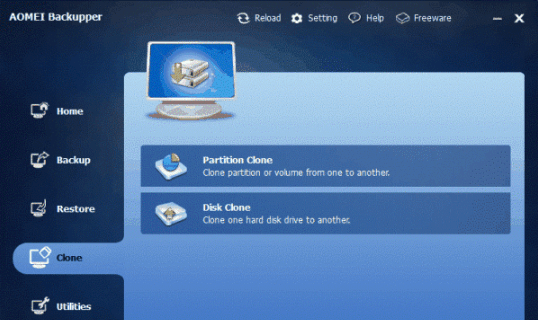
AOMIA Backupper offre trois fonctions principales : Backup, Restore et Clone. Il est facile de les trouver sur le côté gauche de l’interface principale. Pour ceux qui achètent un nouveau disque dur et ne veulent pas perdre les données présentes dans l’ancien, AOMEI leur fournit l’option clone. Une partition ou un disque entier peut être cloné sur une autre partition ou un autre lecteur. Une fonction avancée dans cette partie est qu’elle permet aux utilisateurs de redimensionner les partitions pendant le clonage. Avec cette fonction, non seulement les données peuvent être transférées, mais la taille de la partition sur un nouveau disque dur peut également être attribuée.
4] Seagate DiscWizard
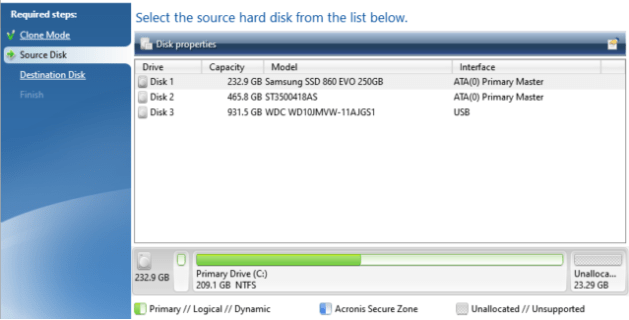
Seagate Discwizard fonctionne avec les types de périphériques de stockage, y compris le SSD. Une fois le logiciel installé et lancé, passez à Outils, puis cliquez sur Cloner le disque. Vous aurez alors deux options : le clonage automatique et le clonage manuel. Le clonage automatique fera en sorte de copier le stockage source sur le disque cible et le rendre amorçable. L’ordinateur redémarrera alors dans un environnement pré-Windows où le logiciel créera un clone.
Voir aussi : Comment transférer des données vers un nouvel Windows 10/11
5] Renee Becca Data – transférer des fichiers
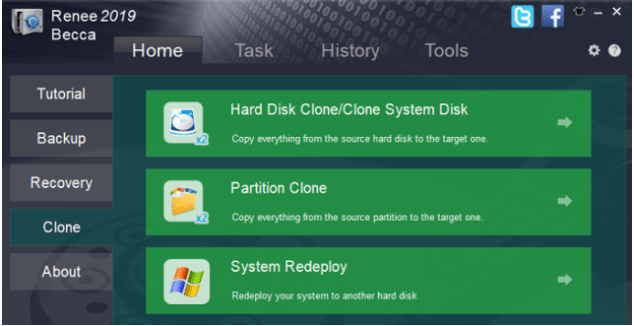
La fonction clone de Renee Becca offre trois options : Clone de disque dur/Clone de disque système, Clone de partition et Redéploiement du système. Si vous passez d’un ordinateur à l’autre, il est préférable d’utiliser l’option Redéploiement du système. Il crée une image système en arrière-plan et la clone sur le lecteur connecté. Vous devrez demander une licence gratuite pour déverrouiller le logiciel s’il est destiné à un usage personnel.
J’espère que vous trouverez ce post utile. Vous pouvez voir notre article sur comment télécharger Zapya et installer Zapya pour Windows 11/10.