Comment trouver votre clé de produit Windows 11 ? : Une clé de produit donne à Windows 11 les informations dont il a besoin pour vérifier que vous avez payé correctement votre copie du système d’exploitation. Il active également Windows pour vous donner accès à toutes les fonctionnalités sans aucune limite.
De nos jours, votre clé de produit Windows 11 est généralement liée à votre compte Microsoft et stockée sur la carte mère de votre PC via un « droit numérique ». Cependant, si vous n’utilisez pas de compte Microsoft sous Windows 11, vous voudrez peut-être noter la clé physique.
Garder la clé à portée de main garantit que vous pourrez activer le système d’exploitation à un stade ultérieur si vous devez « installer proprement » Windows 11. Voici comment vous pouvez trouver cette clé de produit et l’utiliser.
Notez que Windows 11 est toujours en version bêta. Il devrait être disponible le 5 octobre. Cela signifie que Microsoft ne vend actuellement pas de clés de produit Windows 11. La plupart des installations de Windows 11 peuvent être activées avec une clé de produit Windows 10 à la place, et vous pouvez obtenir Windows 10 gratuitement dans certaines situations si vous avez besoin d’une clé de produit Windows 11.
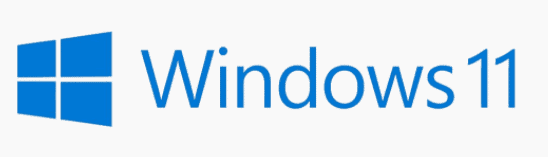
Utilisation de l’invite de commande – Clé de produit Windows 11
Bien que cela puisse sembler délicat, le moyen le plus simple d’obtenir votre clé de produit dans Windows 11 consiste à utiliser l’invite de commande. Tout ce que vous avez à faire est d’ouvrir le menu Démarrer , puis de rechercher « invite de commande ». Lorsque vous voyez l’application, ouvrez-la et tapez la commande suivante :
wmic path SoftwareLicensingService get OA3xOriginalProductKey
Après avoir tapé cette commande (ou l’avoir collée), vous pouvez appuyer sur la touche Entrée de votre clavier. Vous verrez la clé de produit répertoriée dans la ligne suivante de l’invite de commande. Notez ceci si vous espérez activer Windows 11 à l’avenir.
Vérifier les reçus et/ou les e-mails
Une autre façon de trouver une clé de produit sur Windows 11 consiste à vérifier les reçus lorsque vous avez acheté votre version de Windows. Si vous avez acheté via Microsoft ou Best Buy, vous pouvez trouver la clé de produit Windows 11 dans la section Commandes ou Achats de la version en ligne de la boutique.
Si vous avez acheté via Amazon, consultez la partie Vos jeux et bibliothèque de logiciels d’Amazon. Vous pouvez également consulter votre courrier électronique, car celui-ci peut contenir des instructions sur la manière de trouver la clé de produit Windows 11. Ou, l’e-mail peut contenir la clé de produit elle-même.
Recherchez des autocollants physiques sur votre PC
Enfin, vous pouvez rechercher des autocollants physiques sur votre PC avec la clé de produit Windows 11 répertoriée. Ces autocollants ont généralement une version de Windows répertoriée et une clé de produit Windows 11. Notez que vous ne pourrez utiliser cette clé répertoriée que pour cette version respectée de Windows. Donc, si l’autocollant a une clé pour Windows 11 Home, vous ne pourrez l’activer que pour Windows 11 Home. Si l’autocollant a une clé pour Windows 11 Pro, vous ne pourrez activer que Windows 11 Pro.
Comment télécharger Windows 11 gratuitement
Lorsque Windows 11 est arrivé pour la première fois, obtenir une mise à niveau gratuite était aussi simple que de cliquer sur l’ invite de notification « Obtenir Windows 11 » . Les choses sont un peu différentes maintenant, cependant. Microsoft ne prend plus en charge Windows 7 , ce qui signifie qu’il n’y a plus de support technique, de mises à jour de sécurité ou de suppression de bogues. En d’autres termes, Windows 7 est désormais dangereux à utiliser, ce qui en fait un excellent moment pour passer à Windows 11.
Malheureusement, la période de mise à niveau gratuite d’origine pour les deux anciennes versions a pris fin il y a des années, et la solution de contournement pour obtenir Windows 11 gratuitement avec les technologies d’assistance a pris fin peu de temps après. Ne vous inquiétez pas, cependant, il existe toujours des moyens d’obtenir le dernier système d’exploitation de Microsoft sans payer pour une nouvelle licence ni enfreindre aucune règle.
Clés de produit et licences numériques
Il serait préférable d’avoir une clé de produit Windows 11 valide ou une licence numérique pour obtenir une mise à niveau gratuite. Quelle est la différence? Lorsque vous achetez un système d’exploitation auprès de Microsoft ou de n’importe quel détaillant, il est fourni avec une clé de produit pour le déverrouiller. Il est imprimé et inclus dans l’emballage, envoyé par e-mail ou stocké dans le cloud, ce qui est généralement le cas pour les constructeurs de systèmes.
Une licence numérique ou clé de produit Windows 11 connecte votre plate-forme Windows installée à une clé intégrée dans des systèmes pré-construits d’Acer, Dell, HP, etc. Pendant longtemps, ces fabricants ont imprimé des clés de produits sur des étiquettes collées sur des PC ou imprimées et les ont insérées dans des emballages de produits. Les clés de produit de Microsoft ne fonctionnent généralement qu’une seule fois, mais les pirates informatiques trouvent parfois des solutions de contournement pour utiliser la même clé sur plusieurs PC.
Cela a conduit Microsoft et les fabricants à introduire des licences numériques dans Windows 8 comme mesure anti-piratage, afin que les utilisateurs finaux n’installent pas la plate-forme sur des machines supplémentaires. Cependant, Microsoft a également déplacé Windows 7 vers cette méthode. Cette licence est verrouillée sur votre compte Microsoft.
Si vous avez légitimement acheté et n’utilisez plus ces anciennes versions, les serveurs d’activation Windows 11 de Microsoft accepteront les clés Windows 7 et Windows 8.1 sur votre PC.
Cependant, si vous effectuez une mise à niveau à partir de Windows 7 et que vous ne trouvez pas la clé, vous pouvez essayer de vous connecter à votre compte Microsoft et de vérifier les téléchargements antérieurs pour voir si votre clé de produit Windows 11 est là. Des sites comme Amazon conservent également un enregistrement des téléchargements achetés, mais ceux-ci incluent rarement la clé de produit elle-même, bien que cela puisse aider à déterminer où elle pourrait se trouver.
Enfin, vous pouvez télécharger Windows 11 et effectuer une nouvelle installation . Il extraira ensuite la clé de licence Windows 8/8.1 valide de la carte mère de votre système prédéfini et passera à autre chose. Dans tous les autres cas, vous devez fournir une clé de produit Windows 11 authentique et authentique pendant le processus de configuration, ou vous pouvez le faire plus tard en visitant Paramètres > Mise à jour et sécurité > Activation .
Si vous ne disposez pas d’une clé de licence Windows 7 valide, vous devez suivre notre autre guide sur la mise à niveau de Windows 7 vers Windows 11 .
Étape 1 : Téléchargez l’outil de création de médias Windows 11
Malgré la fin officielle de la promotion des mises à jour gratuites à la mi-2016, Microsoft garde discrètement cette option disponible afin que tous les propriétaires de PC Windows puissent exécuter la dernière version. Encore une fois, à moins que vous n’ayez une licence numérique ou une clé de produit valide pour obtenir une mise à niveau gratuite, vous devrez payer pour une nouvelle clé de produit Windows 11 Home.
Votre première étape pour acquérir une mise à niveau gratuite de Windows 11 consiste à visiter la page Web de téléchargement Windows 11 de Microsoft . Ensuite, sélectionnez le bouton Télécharger l’outil maintenant .
Vous verrez MediaCreationTool21H1.exe se télécharger sur votre PC, ce qui ne devrait pas prendre plus d’une minute. Déconnectez tous les accessoires inutiles pour réduire les risques d’erreurs.
Étape 2 : Lancez l’outil de création de média
Une fois l’outil de création de média téléchargé, ouvrez-le et acceptez les conditions de Microsoft.
Comme indiqué ci-dessus, vous avez deux options : mettre à niveau le PC actuel ou créer un support qui mettra à niveau un autre PC ou effectuera une nouvelle installation sur le PC actuel. Cependant, dans les deux cas, l’outil téléchargera temporairement une image disque de Windows 11, alors assurez-vous d’avoir suffisamment d’espace pour le fichier – environ 4 Go, au moins.
Ensuite, sélectionnez l’ option Mettre à niveau ce PC maintenant et suivez les instructions. L’outil analysera votre ordinateur pour voir s’il est compatible et peut présenter une liste de programmes ou de matériel problématiques qui pourraient bloquer la mise à niveau. Si nécessaire, désinstallez les programmes pour répondre aux préoccupations du programme d’installation.
Une fois tous les problèmes résolus, le programme d’installation essaiera de transférer toutes les données possibles. Gardez toutefois à l’esprit le vaste écart entre Windows 7 et Windows 11 en termes de logiciels que vous utilisez. Si vous abandonnez Windows 7 après l’avoir utilisé pendant de nombreuses années, vous avez probablement beaucoup de données stockées dans des fichiers et des applications. Nous ne pouvons pas garantir que tous les fichiers et applications seront compatibles avec Windows 11, et certains peuvent cesser de fonctionner.
Il est essentiel d’en être conscient et de se préparer avant la mise à niveau. Sauvegardez ou convertissez toutes les données cruciales avant de continuer.
Étape 3 : Terminer l’installation
Au fur et à mesure que le programme d’installation progresse, votre PC redémarrera plusieurs fois. Dans le cadre du processus, il retirera votre licence numérique existante de votre matériel pendant la configuration – vous n’aurez pas besoin de l’activer. Si vous êtes invité à saisir une clé de produit Windows 11 valide, saisissez-la maintenant ou faites-le plus tard en visitant Paramètres > Mise à jour et sécurité > Activation .
Gardez à l’esprit que cela ne fonctionnera pas pour Windows XP ou Windows Vista, car ces versions de Windows ne se sont jamais qualifiées pour la mise à niveau gratuite de Windows 11.
Vous recevrez également la même version de Windows que celle livrée avec votre PC – Home, Pro, Enterprise ou Education. Si vous préférez utiliser Windows 11 Pro au lieu de la mise à jour Windows 11 Home, vous devez acheter une nouvelle clé de produit Windows 11.
Autres méthodes pour obtenir Windows 11 – Clé de produit Windows 11
La méthode ci-dessus est le meilleur moyen d’obtenir Windows 11 gratuitement ou clé de produit Windows 11, du moins pour le moment. Il existe d’autres moyens d’obtenir Windows 11 ou clé de produit Windows 11 si vous en avez besoin, y compris des options gratuites et à faible coût qui peuvent valoir la peine d’être explorées.
Voir aussi : Clés de produit Windows 11 pour 32 bits + 64 bits (2021)