Dans cet article, nous avons ajouté quelques meilleures applications de Whiteboard gratuit pour Windows 11/10. Vous pouvez utiliser des outils comme un stylo, une gomme, du texte, etc., sur le Whiteboard. Certaines de ces applications ont d’autres caractéristiques importantes aussi. Par exemple, vous pouvez insérer et annoter des PDF, ajouter plusieurs notes à un Whiteboard, utiliser l’outil lasso, insérer des formes, et plus encore. Ces outils peuvent être utiles pour les enfants, les enseignants et les autres utilisateurs.
Gratuit Whiteboard applications pour Windows 11/10
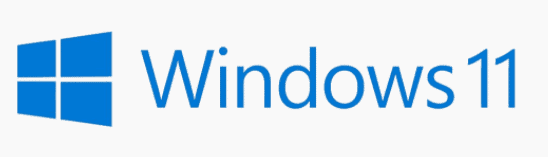
Nous avons couvert quelques-unes des meilleures applications de Whiteboard gratuit pour Windows 11/10 sur cette liste. Ce sont:
- Whiteboard Microsoft
- MetaMoji Note Lite
- Whiteboard Mediabyte
- Whiteboard numérique RT
- Whiteboard de base
- VTDC_Whiteboard.
Vérifions ces applications une par une.
1] Whiteboard Microsoft
Comme son nom l’indique, cette application de Whiteboard est développé par Microsoft. Cette application Microsoft Whiteboard est livré avec de nombreuses bonnes fonctionnalités que vous pouvez accéder à partir de la barre d’outils présente sur la partie inférieure de son interface. La barre d’outils vous permet de passer en mode d’encrage qui fournit 6 stylos différents (bleu, noir, vert, arc-en-ciel, galaxie et rouge). Pour chaque stylo, vous pouvez également régler le niveau d’épaisseur. Un surligneur jaune, un outil lasso et des outils règle sont également présents sous le mode encrage.
En dehors de cela, vous pouvez utiliser la même barre d’outils pour:
- Ajouter du texte
- Ajouter des notes
- Insérer une image à l’aide d’une webcam ou d’une recherche d’images Bing
- Créer une grille de notes
- Insérer le fichier PDF
- Ajouter un document Word
- Créer une liste, etc.
La fonctionnalité pour collaborer avec d’autres est également présente qui le rend plus utile. Vous pouvez générer un lien de partage Web en utilisant l’option Inviter quelqu’un, partager ce lien avec d’autres et démarrer la collaboration.
Pour utiliser Microsoft Whiteboard, vous devez vous connecter avec l’un de vos comptes Microsoft. Après cela, vous pouvez créer un nouveau Whiteboard et utiliser sa barre d’outils pour commencer votre travail en utilisant les options disponibles.
Microsoft Whiteboard est également livré avec des arrière-plans couleur et grille. Vous pouvez définir l’un des arrière-plans disponibles. Pour ce faire, cliquez sur l’icône des trois lignes horizontales en haut à droite pour ouvrir Paramètres, puis sélectionnez l’option Formater l’arrière-plan.
Si vous le souhaitez, vous pouvez également utiliser l’option Exporter présente sous Paramètres pour enregistrer votre Whiteboard en tant que fichiers PNG et SVG.
2] MetaMoji Note Lite
MetaMoji Note Lite est une application gratuite de Whiteboard, de prise de notes et d’annotation PDF pour Windows 11/10. Cette application offre de nombreux outils intéressants qui le rendent utile pour les enseignants et les professionnels.
Pour utiliser cette application, vous devez créer un ID MetaMoji. Il est livré avec quelques modèles pré-conçus que vous pouvez télécharger après la création de l’ID MetaMoji. Vous pouvez soit utiliser l’un de ces modèles ou créer une note vierge pour votre document Whiteboard.
Il dispose également d’une option pour ajouter plusieurs notes dans différents onglets pour un document Whiteboard. Dans chaque onglet, vous pouvez ajouter plusieurs pages. De plus, une page peut également être enregistrée comme modèle.
Voici quelques-unes de ses fonctionnalités que vous pouvez utiliser pour votre document de Whiteboard:
- Utiliser différents arrière-plans
- Pen
- Gomme
- Outil de sélection Lasso
- Champ de texte, etc.
Vous pouvez également zoomer dans ou hors de l’écran. Pour cela, appuyez et maintenez la touche Ctrl et déplacez la molette de défilement de votre souris.
Lorsque votre Whiteboard est préparé, vous pouvez l’enregistrer comme une image JPEG ou son propre format pris en charge.
3] Whiteboard Mediabyte
L’application Mediabyte Whiteboard fournit également des fonctionnalités utiles. Dans cette application, vous pouvez créer ou rejoindre une session.
Pour commencer à créer votre Whiteboard, vous pouvez utiliser les outils disponibles à partir de la barre d’outils présente sur le côté gauche de l’interface de l’application. Il vous permet:
- Insérer des images
- Ajouter du texte
- Ajouter des formes
- Modifier la taille du texte
- Utiliser un stylo
- Changer la couleur du stylo, etc.
Il y a une icône Plus sur la barre d’outils également présent qui vous permet de déplacer la toile et zoom dans ou hors de la toile. Lorsque vous cliquez sur cette icône, elle affiche deux boutons que vous pouvez utiliser pour faire un zoom avant et arrière. Pour déplacer la toile, d’abord, sélectionnez l’icône Plus, puis utilisez le clic droit de votre souris.
Vous pouvez également enregistrer votre document Whiteboard à l’aide du bouton Enregistrer. L’application fonctionne bien, mais sa version gratuite a des limites. La version gratuite vous permet d’ajouter seulement 1 invité dans une session. En outre, la limite de temps maximale d’une session est de 15 minutes par jour.
4] Whiteboard numérique RT
DigitalWhiteboardRT est une simple application de Whiteboard sur cette liste. Sa barre d’outils comprend un marqueur et un outil de gomme. Quatre couleurs de marqueurs sont également disponibles. L’option Taille du marqueur est également disponible dans la barre d’outils à l’aide de laquelle vous pouvez varier l’épaisseur du marqueur sélectionné.
Par défaut, vous ne verrez qu’un écran vierge sans barre d’outils. Pour afficher la barre d’outils et les autres commandes, cliquez sur les trois lignes horizontales en haut à gauche de l’application et sélectionnez l’option Commandes de l’application. Il serait bon si elle avait une option pour verrouiller la barre d’outils. C’est parce que chaque fois que vous minimisez l’application, il cache la barre d’outils automatiquement et vous devez cliquer sur l’option de commandes App pour ramener la barre d’outils chaque fois qui pourrait être frustrant.
Une option intéressante Reconnaître le texte est également là qui fonctionne comme un lecteur OCR qui détecte le texte écrit à partir du document Whiteboard. Mais il a besoin de plus d’améliorations car il ne reconnaît pas le texte correctement.
Vous pouvez enregistrer n’importe quel document de Whiteboard que vous avez créé au format GIF et également charger une image GIF sur l’interface de l’application.
Cette application Whiteboard gratuite enregistre tout votre travail en temps réel. Cela signifie que quitter l’application à tout moment ne supprime pas vos données. Lorsque vous le lancez à nouveau, il chargera votre travail précédent.
5] Whiteboard de base
Comme son nom l’indique, c’est une application de Whiteboard très basique pour Windows 11/10. Vous pouvez comparer cette application de Whiteboard de base avec des tableaux de classe où les enseignants ne peuvent écrire et effacer. La même chose que vous pouvez faire ici. Vous pouvez commencer à écrire juste après le lancement de l’application.
Vous pouvez changer la couleur de votre stylo avec quatre couleurs qui sont présentes sur la partie supérieure droite de son interface.
Il n’est pas possible de modifier l’épaisseur du stylo. Un bouton Effacer est disponible en haut à gauche, ce qui supprime le contenu de l’interface de l’application.
6] VTDC_Whiteboard
VTDC Whiteboard est une autre application simple sur cette liste. Vous pouvez l’utiliser à des fins de base seulement. Il ne vous permet d’écrire et d’effacer sur l’interface de l’application. La barre d’outils est disponible en bas de son interface.
Sa barre d’outils se compose d’un stylo et d’un outil gomme. Vous pouvez utiliser quatre couleurs différentes pour l’outil stylo. Donc, il suffit de dessiner sur son écran, puis vous pouvez enregistrer votre document de Whiteboard comme une image JPG.
Pour enregistrer votre Whiteboard, cliquez sur le bouton Nouveau, puis cliquez sur Oui dans la fenêtre contextuelle vous demandant si vous souhaitez enregistrer le fichier ou non.
Quelle est la meilleure application Whiteboard gratuite?
Si vous êtes à la recherche d’une application de Whiteboard pour Windows OS, alors vous pouvez essayer l’une des applications de Whiteboard mentionnées ci-dessus et de vérifier lequel vous convient le mieux. En termes de fonctionnalités, Microsoft Whiteboard est mieux que d’autres applications couvertes dans cette liste.
Quel Whiteboard gratuit est le meilleur pour l’enseignement en ligne?
Vous pouvez utiliser l’une des applications de Whiteboard ci-dessus pour l’enseignement en ligne. Comment? Tout d’abord, utilisez un logiciel ou une application de visioconférence gratuite. Zoom et Google Meet sont parmi les meilleures applications de visioconférence que vous pouvez utiliser. Les deux prennent en charge la fonction de partage d’écran. Après avoir connecté les participants, qui sont dans votre cas les étudiants, activez la fonction de partage d’écran. Après cela, tous vos élèves pourront voir l’écran de votre ordinateur. Maintenant, lancez l’une des applications de Whiteboard que nous avons couvert dans cette liste et commencer la session.
J’espère que ça aidera.
Voir aussi : Qu’est-ce qu’une Application Web ?