Streaming sur Twitch nécessite quelques prérequis, dont l’un est un logiciel de streaming Twitch décent. Les choix sont rares quand il s’agit de Twitch disponible logiciel de streaming qui est en fait la peine d’utiliser. Les noms les plus importants sont OBS, Streamlabs et Xsplit.
Pour quelqu’un de nouveau à Twitch streaming, ces noms pourraient sembler étrangers. Chacun de ces noms est reconnaissable dans la communauté Twitch et sera votre meilleur pari quand il s’agit de streaming sur la plateforme.
Il y en a d’autres, mais ces trois options sont généralement les plus connues. Cet article vous aidera à vous familiariser rapidement avec les options que nous avons considérées comme le meilleur logiciel de streaming Twitch pour Windows .
Meilleur logiciel de streaming Twitch pour Windows
Pour qu’un logiciel soit considéré comme le meilleur pour le streaming Twitch, il faudra qu’il soit facile à utiliser, possède toutes les fonctionnalités nécessaires que l’on recherche en streaming, et vous permettra d’obtenir la meilleure qualité de vos flux. Tous les logiciels que nous avons énumérés dans le paragraphe d’ouverture ont chacun de ces attributs couverts.
Mais lequel d’entre eux est le meilleur pour Windows? Nous prendrons une profonde plongée dans la réponse à ces deux questions tout en fournissant un guide d’installation et en donnant une liste de raisons pour lesquelles vous devriez les choisir avant toutes les autres.
Meilleur logiciel de streaming pour Windows
Il n’y a pas de réponse définitive quand il s’agit de PC streaming sur Twitch. Streamlabs, OBS, et Xsplit tous les prix assez bien pour une utilisation sur la plupart des plates-formes. Là où il y a une différence, c’est ce qui est le plus logique.
Streamlabs a été spécialement conçu pour être utilisé avec Twitch (bien qu’il puisse être utilisé pour la plupart des plateformes) car il a une abondance de façons différentes d’intégrer une interaction plus poussée avec votre public. Streamlabs a également été développé par le même studio qui nous apporte OBS.
Donc, si nous regardions les choses sous un autre angle, votre choix se résume à une version adaptée à Twitch de OBS versus Xsplit. En ce qui concerne la facilité d’utilisation, Xsplit prendrait en fait la couronne. Cependant, pour tout le reste, nous devrions donner la victoire à Streamlabs.
Caractéristiques
Streamlabs est livré avec une foule de fonctionnalités disponibles pour aider à créer l’environnement de streaming interactif parfait. Vous obtiendrez des alertes intégrées avec chat intégré pour une interaction accrue de l’audience. Il existe une fonction de tweet automatique qui permet à vos abonnés de savoir quand vous allez en direct et des thèmes uniques pour pimenter votre flux.
Streamlabs est un logiciel libre et open source qui signifie que vous et de nombreux autres créateurs pouvez concevoir vos propres applications et modifications Streamlabs et les placer dans le Streamlabs App Store. Pour la personnalisation et l’interactivité des flux, Streamlabs est sans aucun doute la meilleure option pour le streaming Twitch.
Comment faire pour installer
Pour télécharger et installer Streamlabs OBS :
- Naviguez vers le site officiel et cliquez sur le gros, vert bouton de téléchargement sur la page principale.
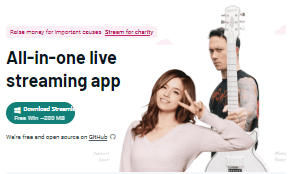
- Une fois téléchargé, lancez Streamlabs setup et cliquez sur Oui dans la fenêtre User Account Control pour commencer.
- Suivez l’assistant d’installation à l’écran pour terminer le processus.
Première configuration
- Il vous sera d’abord demandé de vous connecter avec votre compte de streaming.
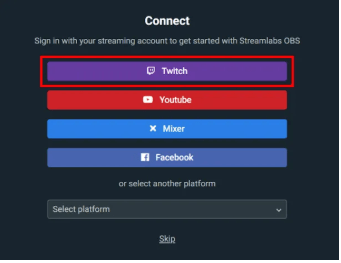
- Attendez-vous à vous connecter à votre compte Twitch et à autoriser Streamlabs à accéder à votre compte.
- Une fois connecté, si vous avez déjà utilisé OBS, il vous sera demandé d’importer votre profil. C’est une fonctionnalité astucieuse qui permet à toutes les scènes configurées dans OBS d’être importées dans Streamlabs exactement comme elles étaient.
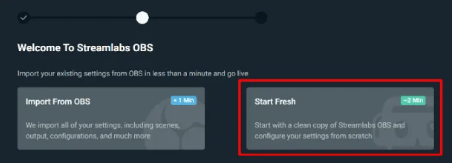
- Pour ceux qui n’ont pas de profil OBS, cliquez sur le bouton Start Fresh.
- Ensuite, configurez votre micro et votre webcam (si vous les avez).
- Ajouter un thème.
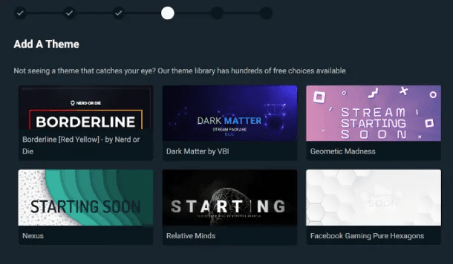
- Ensuite, Streamlabs tentera d’optimiser vos paramètres de flux au mieux de leurs capacités.
- Après l’optimisation, il vous sera demandé d’activer multistream. Cela n’est important que si vous envisagez de diffuser à partir de plusieurs plateformes. On va sauter ça pour l’instant.
- Enfin, vous serez présenté avec l’éditeur Streamlabs OBS qui ressemble presque identique à l’éditeur OBS standard.
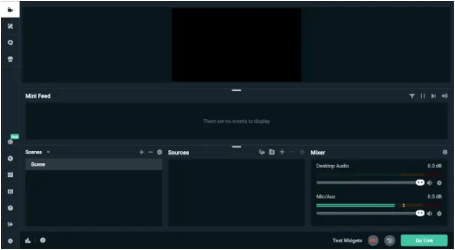
- Ajoutez des sources en cliquant sur l’icône + au-dessus de la liste des sources.
- Le menu des paramètres est relativement explicite, donc toute modification des paramètres optimisés fournis par Streamlabs devrait être simple et ne pas causer beaucoup d’agitation.
- Jouez avec quelques-unes des fonctionnalités, comme l’éditeur de mise en page et le tableau de bord, pour rendre votre flux se démarquer des autres avant de cliquer sur le bouton Go Live.
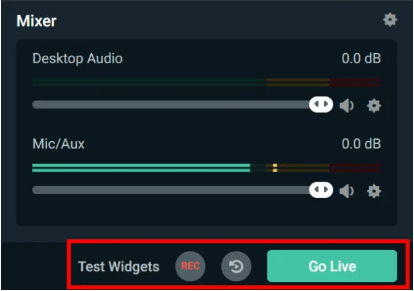
Vous êtes maintenant prêt à diffuser sur Twitch en utilisant le meilleur logiciel disponible. Si vous avez des réflexions ou des questions concernant l’article, s’il vous plaît n’hésitez pas à commenter ci-dessous.