Peu de choses sont aussi frustrantes que de devoir composer avec un problème de connexion internet qui ne cesse de se déconnecter et de se reconnecter. Peut-être que vous travaillez sur une tâche urgente, regarder sur votre programme préféré sur Netflix, ou jouer à un jeu en ligne chauffé, seulement pour être brusquement déconnecté pour une raison quelconque.
Dans ce guide, nous allons vous montrer les suspects habituels derrière un problème connexion internet et les solutions possibles qui peuvent résoudre le problème.
Causes des connexions Internet interrompu
Un problème connexion internet est souvent le résultat de plusieurs problèmes:
- Interférences physiques ou électroniques provenant de dispositifs tels que les téléphones sans fil ou d’autres appareils électroniques, de gros objets métalliques et de matériel électrique comme les téléviseurs, les micro-ondes ou les appareils électroniques de divertissement à domicile.
- Réseaux sans fil fonctionnant dans votre région à la même fréquence.
- Les obstacles physiques tels que les planchers, les appareils ménagers, les murs, les meubles et plus peuvent causer des interférences, en particulier lorsque les signaux sans fil les traversent.
- Fichiers système Windows corrompus
- Problèmes causés par les mises à jour Windows
- Carte réseau défectueuse dans votre ordinateur ou pilotes obsolètes
- Un modem en surchauffe
- Problèmes avec votre fournisseur de services Internet
- Infection par un virus ou un logiciel malveillant
- Conflits logiciels
Fixation d’une connexion Internet interrompu dans Windows 10
- Rapprochez-vous du routeur Wifi ou du hotspot
- Déconnecter certains appareils connectés à votre Wifi
- Éloignez les appareils Wifi des autres appareils émetteurs
- Cycle d’alimentation de votre routeur
- Vérifier les alertes de service
- Vérifier avec d’autres dispositifs
- Défaillance de la carte réseau
- Fichiers système Windows corrompus
- Malware ou infection par un virus
- Conflits logiciels de sécurité
- Exécuter le dépanneur réseau
- Masquer les mises à jour Windows ou les mises à jour du pilote
- Réinitialisation du réseau
Rapprochez-vous du routeur Wifi
Vous pouvez le faire si vous êtes à la maison ou avoir un ordinateur portable à votre lieu de travail si vous savez où le routeur Wifi ou hotspot est positionné.
Si vous êtes dans un endroit où il pourrait y avoir de nombreux réseaux sans fil différents, il est probablement une bonne idée d’utiliser une application de scanner Wifi et changer votre canal Wifi à autre chose.
Déconnectez les appareils connectés à votre Wifi
Lorsque plusieurs appareils utilisent votre Wifi en une seule fois, il n’y a pas assez de bande passante pour chaque appareil, donc déconnecter certains d’entre eux peut améliorer les performances de votre ordinateur.
Ceci est particulièrement vrai si vous avez beaucoup d’appareils domestiques intelligents connectés comme des assistants numériques, des caméras intérieures et extérieures, etc. Une autre option est d’essayer de passer votre appareil à une connexion Ethernet filaire plutôt qu’à une connexion Wifi plus lente.
Éloignez les appareils Wifi des autres appareils émetteurs
Lorsque des appareils sans fil comme les téléphones sans fil, les appareils Bluetooth, les moniteurs pour bébés et d’autres sont plus proches les uns des autres, ils essaient tous d’envoyer des données par voie hertzienne. Le fait de les éloigner des autres appareils émetteurs ou de les éteindre lorsque vous ne les utilisez pas peut vous aider à améliorer votre connexion.
Cycle d’alimentation de votre routeur
Si votre routeur ne peut pas maintenir une connexion stable, vérifiez si elle surchauffe et éteignez-la jusqu’à ce qu’elle refroidisse, ou essayez de la mettre en marche et voyez si la connexion s’améliore.
De plus, si vous utilisez le modem câble fourni par votre FSI au lieu du vôtre et que vous l’avez depuis plus de 6 mois ou 1 an, ce n’est pas une mauvaise idée de les appeler et de leur demander de le remplacer. Ces appareils sont généralement très bon marché et durent très peu de temps selon mon expérience.
Vérifier les alertes de maintenance
Votre problème connexion internet peut être due à des problèmes avec votre FAI. Vérifiez les alertes de service pour votre région et voyez si c’est l’une des personnes touchées avant de conclure qu’il s’agit d’un problème avec votre routeur ou votre appareil.
Contactez votre FAI pour voir si le problème est de leur côté. Ils peuvent exécuter des vérifications système et ligne pour déterminer s’il y a un problème entre eux et votre ordinateur, et de suggérer des solutions possibles pour le problème de connexion.
Vérification avec d’autres appareils
Si vous avez un autre ordinateur ou appareil qui utilise la même connexion Internet, vérifiez si la connexion est stable sur ces appareils. Si elles ont aussi le même problème, il pourrait être un problème avec le routeur ou le modem, ou votre FAI.
Si ce n’est qu’avec l’appareil que vous utilisez actuellement, vérifiez les défaillances matérielles ou les problèmes de système d’exploitation, qui sont des causes courantes de problèmes de connexion Internet.
Défaillance de la carte réseau

La carte réseau de votre ordinateur peut avoir du mal à maintenir une connexion Internet stable. Vous pouvez la réparer en réinstallant les pilotes de la carte réseau.
Pour ce faire, faites un clic droit sur Démarrer > Gestionnaire de périphériques. Cliquez sur Adaptateur réseau pour développer la catégorie, faites un clic droit sur votre carte réseau et sélectionnez désinstaller. Redémarrez votre ordinateur et permettez à Windows de réinstaller la carte et ses pilotes.
Vous pouvez également consulter le site Web du fabricant de la carte réseau pour les pilotes de périphériques mis à jour, les télécharger et les installer sur votre ordinateur. Redémarrez votre ordinateur et testez à nouveau votre connexion.
Si vous avez une carte réseau amovible et que vous savez comment la réinstaller, vous pouvez la retirer et l’insérer de nouveau dans l’emplacement PCI pour vous assurer qu’elle est bien positionnée dans l’emplacement. Une fois cela fait, remettez tout à sa place habituelle, branchez le cordon d’alimentation et l’alimentation de votre ordinateur. Vérifiez si la connexion est stable.
Fichiers système Windows corrompus
Les problèmes de connectivité Internet peuvent être causés par des fichiers corrompus du système d’exploitation Windows. Essayez d’abord d’exécuter le vérificateur de fichiers système pour voir si quelque chose se présente. Vous pouvez également effectuer une restauration du système pour remplacer les fichiers corrompus par des fichiers propres, puis vérifier votre connexion Internet à nouveau.
Malware ou infection par un virus
Une connexion Internet intermittente pourrait également être causée par un virus ou une infection de Malware sur votre routeur ou ordinateur. Si c’est grave, il peut même ne pas fonctionner, mais le remède est d’utiliser le meilleur antivirus disponible qui peut détruire tout virus ou spyware, et de stabiliser votre connexion.
Conflits logiciels de sécurité
Vos logiciels de sécurité comme l’antivirus ou le pare-feu peuvent interférer avec votre connexion Internet. Pour résoudre ce problème, vérifiez les paramètres de l’un ou l’autre des programmes et voyez lesquels sont activés. Essayez de les désactiver temporairement et de voir si votre connexion internet se stabilise.
Si c’est le cas, vérifiez auprès du fabricant de l’antivirus, le réglage est important pour la protection de votre appareil. Si ce n’est pas le cas, vous pouvez le laisser désactivé pour une connexion Internet améliorée.
Exécuter le dépanneur réseau
Le dépanneur de réseau aide à diagnostiquer et à résoudre les problèmes de connexion Internet habituels, mais vous pouvez vérifier s’il y a une cause sous-jacente à la mauvaise connexion que vous avez.
- Pour ce faire, cliquez sur Démarrer > Paramètres > Réseau et Internet.
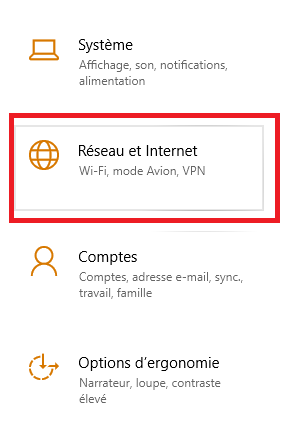
- Cliquez sur État.
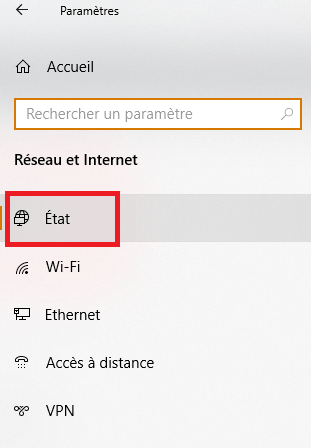
- Ensuite, cliquez sur Résolution des problèmes réseau sous Modifier vos paramètres réseau et suivez les instructions pour voir si le problème est résolu.
Remplacer votre modem ou votre routeur
Si le redémarrage de votre routeur n’a pas fonctionné, une solution plus approfondie consiste à réinitialiser votre routeur sans fil. Ceci est un peu plus impliqué que vous devez configurer tous les paramètres Wifi à nouveau, mais pourrait résoudre le problème.
Si vous rencontrez toujours une mauvaise connexion Internet après avoir essayé les suggestions ci-dessus, votre carte réseau, votre routeur ou votre modem peuvent être défectueux. Dans ce cas, obtenez un nouveau routeur, modem ou carte réseau et voyez si la connexion est meilleure.
Masquer les mises à jour Windows ou les mises à jour du pilote
Si vous ne pouvez pas télécharger et installer un nouveau pilote d’adaptateur réseau, vous pouvez masquer la mise à jour Windows qui vous a causé de perdre votre connexion réseau. Dans Windows :
- Pour ce faire, allez dans le Panneau de configuration > Applications> Programmes et fonctionnalités et cliquez sur Afficher les mises à jour installées.
- Sélectionnez la mise à jour indésirable que vous souhaitez désinstaller de la liste et cliquez sur désinstaller.
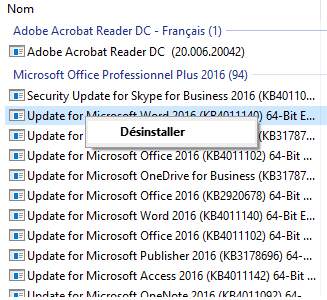
Vous pouvez également télécharger le dépanneur Wushowhide pour masquer les mises à jour problématiques. Vérifiez si la connexion Internet se stabilise après la désinstallation de la mise à jour. Pour le réinstaller, accédez à Paramètres > Mise à jour et sécurité > Mise à jour Windows > Vérifier les mises à jour.
Réinitialisation du réseau
Si les étapes ci-dessus ne vous aident pas, réinitialisez votre réseau en dernier recours. Cela peut résoudre les problèmes de connexion Internet, en particulier après la mise à niveau d’une version précédente de Windows vers Windows 10, ou lorsque vous ne pouvez pas vous connecter à des lecteurs réseau partagés.
Une réinitialisation réseau désinstalle et supprime les adaptateurs réseau que vous avez installé, plus leurs paramètres. Une fois que vous redémarrez votre PC, les adaptateurs réseau seront réinstallés, et leurs paramètres par défaut.
Remarque : Vous avez besoin de Windows 10 version 1607 ou ultérieure pour utiliser la réinitialisation du réseau. Vérifiez votre version en allant dans Démarrer > Paramètres > Système et cliquez sur À propos.
- Pour réinitialiser le réseau, cliquez sur Démarrer > Paramètres > Réseau et Internet.
- Cliquez sur État , puis sur Réinitialisation du réseau.
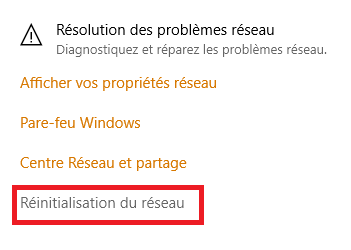
- Dans l’écran de réinitialisation du réseau, cliquez sur Réinitialiser maintenant, puis sur Oui pour confirmer l’action. Permettez à votre PC de redémarrer avant de vérifier à nouveau votre connexion Internet.
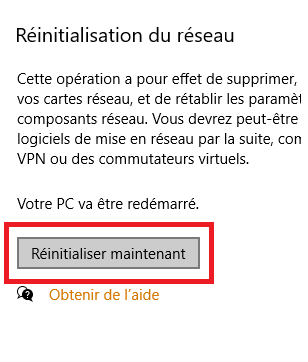
Si vous rencontrez toujours un problème connexion internet, partagez avec nous le problème spécifique dans un commentaire ci-dessous.
Voir aussi : Conflit D’adresses IP : Ils Rendent Votre Connexion Instable