Si vous ressentez le besoin de supprimer des fichiers 0-byte vides dans Windows 10, vous pouvez utiliser la ligne de commande ou ce logiciel libre pour le faire rapidement. Les fichiers zéro-octet sont des fichiers qui n’ont pas de données.
Il est important de noter que la suppression de fichiers 0-byte arbitrairement peut être problématique parfois, car certaines applications peuvent avoir besoin d’eux comme un espace réservé ou pour une autre raison. Si vous êtes sûr que vous n’avez pas besoin de fichiers 0-byte dans un chemin de dossier et que vous voulez tous les supprimer, suivez l’une des méthodes ci-dessous.
Avant de poursuivre, veuillez lire : Est-il sûr de Supprimer fichiers vides ou Dossiers zéro-octet Windows 10?
Comment faire pour supprimer les fichiers 0-byte vide à partir de votre PC?
Avant de commencer, créez d’abord un point de restauration du système si vous utilisez cette instruction sur votre lecteur système.
1] Supprimer les fichiers vides ou fichiers zéro-octet à l’aide de PowerShell
Lancer PowerShell et exécuter la commande suivante :
Get-ChildItem -Path "D:\NomDossier" -Recurse -Force | Where-Object { $_.PSIsContainer -eq $false -and $_.Length -eq 0 } | Select -ExpandProperty FullName | Set-Content -Path D:\FichierVides.txt
Cela affichera la liste des fichiers vides dans le dossier D:\NomDossier dans un fichier texte nommé FichierVides.
Pour supprimer tous les fichiers zéro octet, exécutez cette commande :
Get-ChildItem -Path "D:\NomDossier" -Recurse -Force | Where-Object { $_.PSIsContainer -eq $false -and $_.Length -eq 0 } | remove-item
- Comment mettre un mot de passe sur un dossier Windows 10
- Comment afficher les dossiers cachés Windows 10
- Modifier les propriétés d’un fichier ou d’un dossier
2] Utilisez le freeware Find Empty Files and Folder
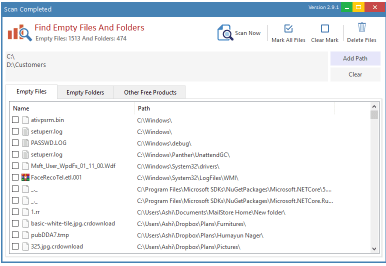
Téléchargez et utilisez le logiciel Find Empty Files and Folder. Ce logiciel scanne votre disque entier, analyser les fichiers et les dossiers qu’il contient, et afficher tous les répertoires et les fichiers vides si trouvé. Une fois que la liste est prête, parcourez la liste des fichiers vides et voyez qui est sûrs de supprimer. Une fois clair, appuyez sur le bouton Supprimer.
Voir aussi : Partage de dossiers : Comment l’activer ou le désactiver sous Windows 10
J’espère que cet article vous sera utile.