Il peut y avoir un besoin d’un individu de modifier nom utilisateur Windows 10 et nous savons, vous voulez également personnaliser votre PC et donc vous avez atterri ici avec l’espoir de connaître les étapes de la façon de changer le nom de compte sur Windows 10. Tout le monde aime voir une touche personnelle sur son appareil. Et changer le nom d’utilisateur et l’icône de profil est l’une des fonctionnalités les plus utilisées sur un ordinateur portable Windows.
Donc rester ici et lire l’article complet pour connaître les multiples façons de Windows 10 changer le nom d’utilisateur. Commençons par les solutions pour changer le nom d’utilisateur dans votre ordinateur portable Windows ou de bureau.
4 façons de changer le nom d’utilisateur sur Windows 10
Le compte Microsoft à travers lequel un utilisateur se connecte à Windows 10, a un nom d’utilisateur qui est choisi par l’utilisateur. Il est facile pour une personne de changer le nom du compte dans Windows avec l’accès admin.
Les 4 meilleures façons de changer le nom d’utilisateur dans Windows 10 sont ici:
1] Modifier le nom d’utilisateur de Windows 10 via le panneau de configuration
Utilisation du panneau de configuration est le moyen le plus facile de changer le nom de compte Windows 10. Suivez les étapes faciles pour personnaliser la même chose:
- Appuyez sur Windows + touche R à la fois pour ouvrir la boîte de dialogue Exécuter.
- Tapez le mot de passe utilisateur2, puis appuyez sur la touche Entrée.
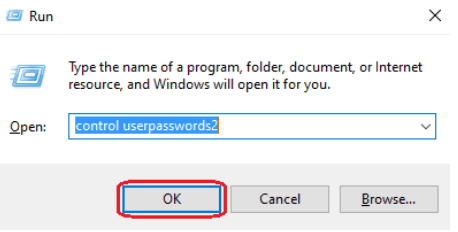
- changer le nom d’utilisateur dans Windows 10 via le panneau de contrôle
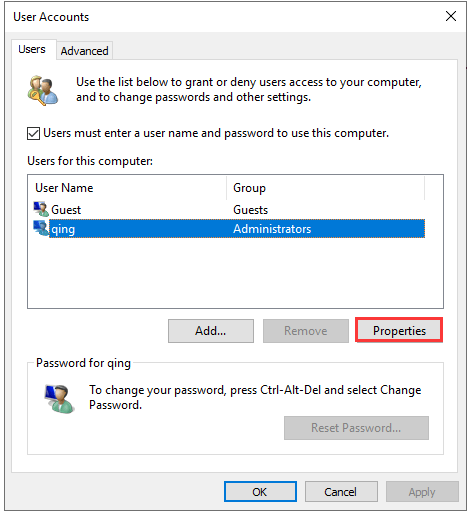
- À l’étape suivante, vous verrez que les comptes d’utilisateur sont ouverts.
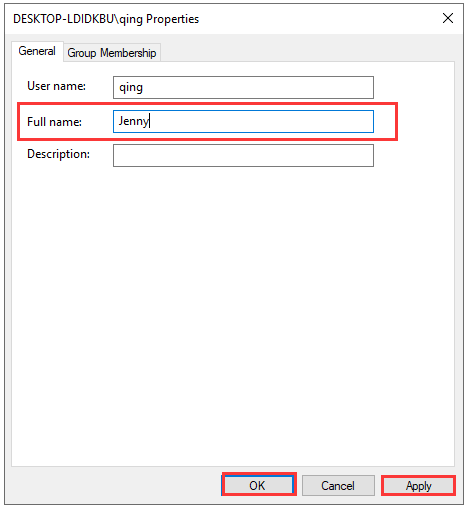
- Comment changer le nom de l’administrateur sur Windows 10
- Vous devez double-cliquer sur l’option de compte pour changer son nom d’utilisateur, ou vous pouvez également sélectionner les propriétés
- Windows 10 changer le nom d’utilisateur selon votre choix
- Ici, vous pouvez attribuer le nom d’utilisateur de votre choix.
2] Modifier le nom du compte dans Windows 10 à partir des utilisateurs locaux et des groupes
Suivez les étapes pour exécuter les utilisateurs locaux et les groupes pour changer le nom du compte dans Win 10 :
- Appuyez sur les touches Windows +R pour lancer une boîte de dialogue Exécuter.
- Entrez maintenant lusrmgr.msc et appuyez sur le bouton OK.
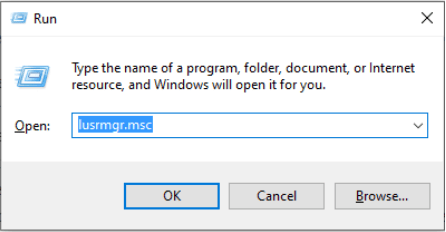
- Entrez lusrmgr.msc et appuyez sur le bouton OK
- Une fois le panneau ouvert, sélectionnez le dossier Utilisateur
- Cliquez avec le bouton droit de la souris sur le dossier sélectionné et choisissez Renommer.
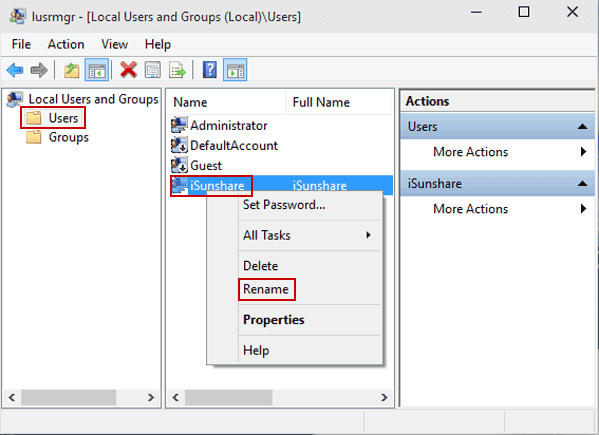
- Ouvrez le dossier Users, faites un clic droit sur un utilisateur et sélectionnez Renommer dans le menu
- Ici, vous devez saisir le nom d’utilisateur du compte que vous souhaitez modifier.
- Après avoir fourni les détails nécessaires, appuyez sur le bouton OK pour enregistrer les modifications.
3] Changer le nom de l’administrateur dans l’éditeur local de stratégie de groupe
Le dossier Policy Edit vous aidera à modifier le nom d’utilisateur de Windows 10 en suivant les étapes ci-dessous :
- Appuyez sur la touche Windows pour ouvrir une barre de recherche
- Tapez maintenant Exécuter, puis cliquez sur la même option à partir du résultat.
- Ici, dans la boîte Exécuter, vous devez taper gpedit.msc et appuyer sur la touche Entrée.
- Dans la boîte de dialogue Exécuter, tapez gpedit.msc et appuyez sur la touche Entrée pour ouvrir l’éditeur de stratégie de groupe local
- Une fois ouvert, sélectionnez Configuration de l’ordinateur
- Après avoir atterri dans la fenêtre interne, accédez à ces sous-dossiers : Paramètres de Windows > Paramètres de sécurité > Politiques locales > Options de sécurité > Comptes : Renommer le compte administrateur (ou Comptes : Renommer le compte invité).
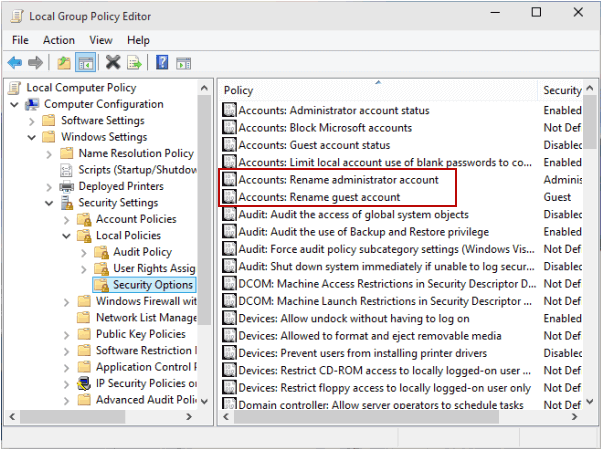
- Changer le nom de l’administrateur dans l’éditeur local de stratégie de groupe
- Renommez le nom d’utilisateur selon vos préférences, puis appuyez sur la touche Entrée pour appliquer les modifications.
4] Modifier le nom de votre compte utilisateur sur Windows PC à partir de paramètres
Si vous ne voulez pas aller avec les étapes mentionnées ci-dessus, vous pouvez suivre cette méthode pour changer votre nom d’utilisateur Windows 10 via les paramètres:
- Appuyez sur les touches Windows +X du clavier pour ouvrir le menu d’accès rapide.
- Choisissez Paramètres à partir des options données. Si vous ne pouvez pas voir l’option dans la liste, il suffit d’appuyer sur la touche Win et rechercher Paramètres. Cependant, vous pouvez également accéder au panneau en utilisant une touche courte Win+I
- Dans le panneau, cliquez sur l’option Comptes et sélectionnez Gérer mon compte Microsoft.
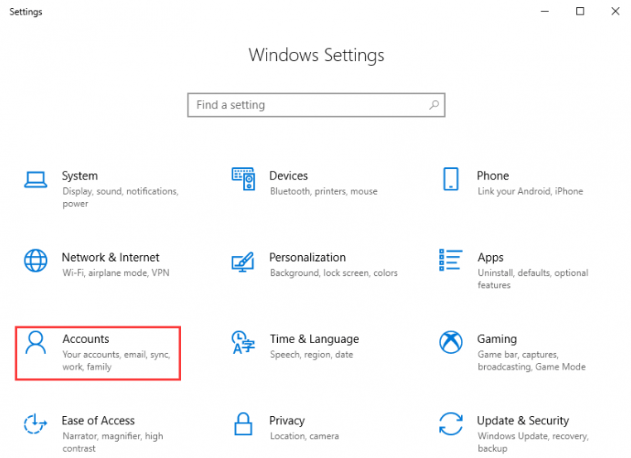
- modifier votre nom d’utilisateur Windows 10 via les paramètres
- Cliquez sur le menu déroulant sous le compte Microsoft.
- Ici, sélectionnez Modifier le profil et cliquez sur le Modifier le nom
- Maintenant, tapez le nom d’utilisateur que vous voulez changer suivi d’un caractère de vérification si nécessaire
- Après avoir apporté les modifications, cliquez sur le bouton Enregistrer pour les appliquer rapidement.
Conclusion :
De nombreux utilisateurs cherchent dans Google « changer nom utilisateur Windows 10 ». Si ci-dessus, nous avons répertorié le top 4 meilleure et la façon la plus facile de changer le nom d’utilisateur sur Windows 10 . Nous aimerions savoir, qui est vos méthodes les plus préférées pour renommer votre nom d’utilisateur sur Windows PC? S’il vous plaît écrire votre expérience dans la boîte de commentaire et aussi partager si vous connaissez une autre façon la plus simple de changer le nom du compte.