Créer une machine virtuelle Hyper-V sous Windows 10 : Une machine virtuelle est un outil qui permet à l’utilisateur d’accéder à l’OS séparé dans l’existant dans le même appareil. Cela aidera l’utilisateur à tester le logiciel ou à développer le même sur divers OS dans un seul appareil. Par exemple, si vous êtes un utilisateur de Windows et avez besoin d’accéder aux fonctionnalités de Linux, puis avec l’utilisation de la machine virtuelle, vous pouvez répondre à votre désir.
Donc, si vous voulez accéder à différents OS en utilisant Virtual Machine sur Windows 10, alors vous avez atterri au bon endroit. Ici, vous obtiendrez des informations complètes à ce sujet. Maintenant, passez par la prochaine strophe pour savoir comment créer une machine virtuelle sur Windows 10.

Avant d’aller de l’avant, vous devez connaître les limites de la machine virtuelle. Sans doute, une machine virtuelle est un outil très utile, mais l’exploitation de plusieurs OS dans un seul appareil ralentit le système. Pour accéder à la machine virtuelle, vous devez être geek pour résoudre les problèmes de matériel comme le soutien du même est rarement trouvé, donc vous devez faire toute la recherche pour résoudre les problèmes. Cependant, si vous sautez ces démérites, alors, bien sûr, une machine virtuelle est un excellent outil. Maintenant, allons de l’avant pour créer la machine virtuelle sur Windows 10.
Comment vérifier si Windows 10 prend en charge Hyper-V ou non?
Microsoft est le roi du logiciel; par conséquent, il a fourni l’outil, c.-à-d. Hyper-V qui aidera les utilisateurs à créer une machine virtuelle. Le logiciel est vraiment bon, mais certaines applications ou le matériel peut ne pas fonctionner correctement dans une machine virtuelle. Si vous êtes prêt à y accéder sur votre appareil, vous devez savoir si votre système d’exploitation prend en charge Hyper-V ou non et pour cela suivez les étapes ci-dessous.
- Déplacez le curseur sur le menu Démarrer, cliquez avec le bouton droit de la souris dessus, puis sélectionnez Windows Powershell (admin).
- Tapez maintenant systeminfo dans la boîte de commande de
- Powershell, puis appuyez sur le bouton Entrée
- Par la suite, vous obtiendrez les caractéristiques de votre système, faire défiler la page et passer à l’Hyper-V
- Ici, vous trouverez la section Hyper-V exigence et parallèle à la même, le statut sera affiché et si elle montre Oui, alors vous pouvez utiliser Hyper-V pour accéder à la machine virtuelle sur Windows 10.
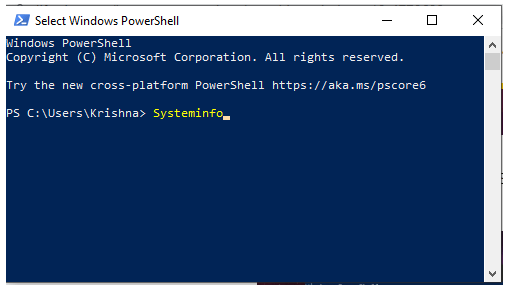
Activer Hyper-V pour créer une machine virtuelle sous Windows 10
Par défaut, Hyper-V est désactivé et vous devez activer la même pour créer une machine virtuelle sur Windows 10 et pour cela, suivez les étapes rapides ci-dessous.
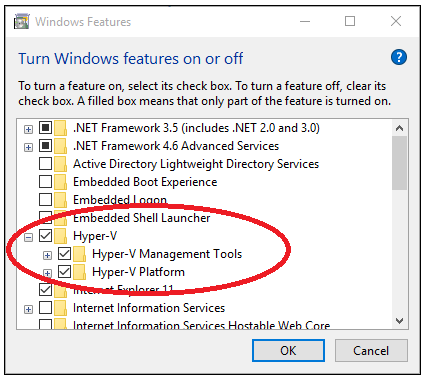
- Tapez « Hyper-V » dans le champ de recherche de la barre des tâches et appuyez sur la touche Entrée de votre clavier.
- Bientôt, les fonctionnalités de Windows fenêtre pop-up s’ouvriront et ici vous devez sélectionner Hyper-V, puis cliquez sur le bouton OK. Assurez-vous de sélectionner toutes les fonctionnalités incluses de Hyper-V et elles doivent être cochées.
- Après cela, votre PC redémarrera pour effectuer les modifications.
- Eh bien, vous avez atteint le demi-millier et activé le logiciel Hyper-V et maintenant, il est temps de créer une machine virtuelle dans Windows 10 et pour cela, allez pour les étapes ci-dessous.
Comment créer une machine virtuelle sur Windows 10?
- Vous pouvez utiliser l’Hyper-V Manager pour créer la machine virtuelle sur Windows 10 et pour cela, appuyez sur le bouton Démarrer, tapez Outils d’administration Windows, puis appuyez sur la touche Entrée.
- Par la suite, une nouvelle fenêtre s’ouvrira pour afficher la liste des outils d’administration, sélectionnez Hyper-V Manager.
- Après cela, une fenêtre contextuelle apparaîtra à l’écran, déplacez-vous vers la section Actions située dans le panneau de droite, puis choisissez la Création rapide
- Bientôt, vous trouverez la liste du système d’exploitation sur votre écran; vous pouvez sélectionner celui-ci, puis cliquez sur Créer une machine virtuelle. Cependant, si vous ne voulez pas accéder à l’un de ces OS énumérés et souhaitez choisir le OS désiré, puis cliquez sur le bouton Source d’installation locale, qui se trouve en bas à gauche de la page.
- Cliquez maintenant sur changer la source d’installation et assurez-vous de cocher la case «Cette machine virtuelle exécutera Windows».
- L’étape ci-dessus vous dirigera vers une autre page où vous pouvez naviguer pour l’image ISO d’OS que vous voulez accéder sur une machine virtuelle. Sélectionnez-le et cliquez sur le bouton Open
- Dans la prochaine étape, vous devrez cliquer sur Créer une machine virtuelle.
- Bientôt, Hyper-V installera le système d’exploitation que vous avez sélectionné.
- Après l’achèvement du processus, Hyper-V vous donnera deux options, Connecter et modifier. Vous devez cliquer sur Connecter pour continuer.
- Par la suite, vous devrez activer la machine virtuelle et pour cela cliquer sur le bouton Démarrer qui apparaît sur l’écran de la machine virtuelle.
- Maintenant, sélectionnez la langue que vous préférez et cliquez sur le bouton Continuer.
- Après avoir terminé le processus d’installation, vous pouvez accéder au système d’exploitation sur Windows 10 Machine virtuelle.
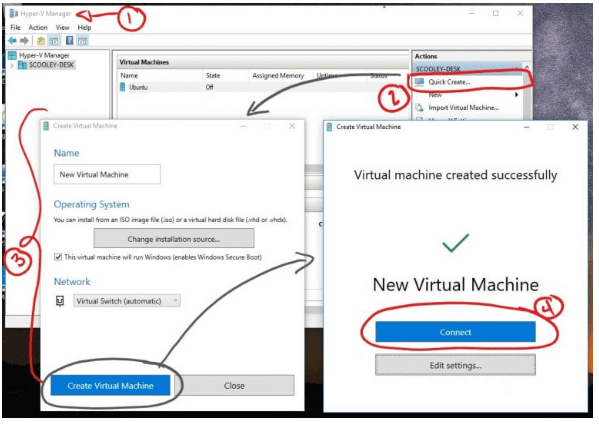
C’était tout au sujet des façons d’activer et de créer la machine virtuelle dans Windows 10. Mais, si vous passez à l’OS existant et que vous voulez revenir pour accéder à la machine virtuelle, alors vous devrez utiliser Hyper-V Manager et le processus de chargement de la machine virtuelle est fourni ci-dessous.
Un moyen efficace de charger la machine virtuelle
- Appuyez sur le bouton Démarrer, tapez l’outil d’administration Windows dans la barre de recherche, puis appuyez sur la touche Entrée.
- Sélectionnez Hyper-V Manager dans la liste en vedette.
- Par la suite, la fenêtre Hyper-V s’ouvre et vous devez mettre en évidence la machine virtuelle.
- Maintenant, cliquez sur le bouton Connecter qui se trouve dans la section Action du panneau de droite.
- Après cela, une fenêtre Virtual Machine Connexion s’ouvrira et vous devrez cliquer sur le bouton Démarrer pour accéder à Virtual Machine dans Windows 10.
Conclusion
Donc, c’était la méthode complète pour créer, activer et connecter Windows 10 Machine virtuelle. Si vous êtes coincé pendant la partie de l’opération, n’hésitez pas à poser la question en affichant le problème dans la boîte de commentaires. Nous vous aiderons de toutes les manières possibles afin que vous puissiez accéder aux fonctionnalités de Virtual Machine sous Windows 10.