MS Office 2016 est l’une des versions simplifiées des logiciels bureautiques lancés par la société Microsoft. Il est bénéfique pour les professionnels qui jouent autour de la documentation tous les jours. Microsoft Office 2016 est un ensemble d’outils utiles pour effectuer vos tâches de bureau quotidiennes en douceur. Dans ce guide, Nous allons vous montrer Microsoft Office 2016 nouvelles fonctionnalités pour Word, Excel, Powerpoint, Outlook qui peuvent vous aider à augmenter votre productivité.
Vous devez savoir ce qui est nouveau dans Office 2016
- Fonctionne bien sur les systèmes d’exploitation Mac & Windows
- Disponible plusieurs addons pour activer dans votre barre de menus pour augmenter votre productivité
- Recueillir des renseignements exacts en quelques clics à l’aide des tableaux croisés dynamiques Excel.
- Utiliser des fonctionnalités sans faille de la création de calendrier Outlook, planifier une réunion et la partager avec l’équipe ou les clients
- Organisez les coordonnées facilement dans Outlook
- Modèles intégrés pour créer votre nouveau document avec une touche professionnelle
- Sauvegardez le document Word au format pdf directement en choisissant l’extension. pdf au moment de l’enregistrement du fichier.
Les nouvelles fonctions de Microsoft Office 2016 sont énumérées ci-dessous
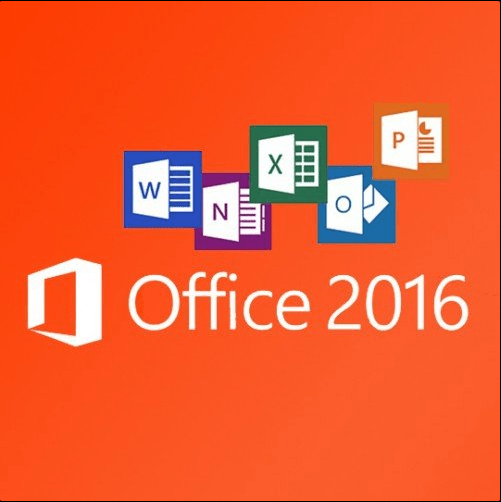
MS Word – Nouvelles fonctions d’Office 2016
- Partagez vos documents en ligne : L’option Partagez dans le coin supérieur droit de la page. En utilisant la fonctionnalité, vous pouvez facilement partager votre fichier Word avec n’importe qui juste en téléchargeant sur Microsoft Cloud Server.
- Touche courte Alt+Q : en appuyant sur les touches Alt+Q ensemble, vous pouvez facilement accéder à l’option « Dites-moi ce que vous voulez faire. » L’option fonctionnera comme un onglet d’aide où vous pouvez rechercher toutes les commandes à appliquer à l’intérieur de vos documents.
- Il y a une nouvelle façon d’insérer des caractères spéciaux dans votre formule mathématique. Vous pouvez ajouter n’importe quel symbole que vous voulez ajouter.
- Pour utiliser l’outil, naviguez jusqu’au menu Insérer, puis allez à la section Équation donnée enfin à partir de la droite, puis cliquez sur la petite icône déroulante qui s’y trouve.
- Choisissez maintenant Ink Equation dans le menu déroulant. Vous pouvez également l’ouvrir en appuyant sur les touches Alt+N+E+K ensemble.
- Maintenant, une fenêtre contextuelle apparaîtra, où vous pouvez concevoir le symbole à l’aide de votre souris, puis cliquez sur le bouton Insérer pour activer les changements dans votre fichier Word.
- Personnalisez le ruban avec vos options préférées : Vous pouvez gérer les options données dans la barre de menus selon vos besoins.
- Pour personnaliser la barre de menus Word 2016, cliquez sur Fichier >> Options >> Personnaliser ruban.
- Sélectionnez maintenant Toutes les commandes dans la section Choisir les commandes.
- Dans l’étape suivante, vous devez choisir la commande requise dans la liste donnée, puis naviguer vers la boîte de droite, créer un nouvel onglet, puis cliquez sur le bouton Ajouter (donné entre les deux cases) pour insérer l’option dans l’onglet créé. Vous pouvez également renommer l’onglet, suivi d’un clic droit dessus.
- De même, vous pouvez personnaliser la barre d’outils avec autant de commandes que vous le souhaitez.
- Utilisez Smart Lookup Feature pour des informations supplémentaires : Si vous coincé quelque part pour le document contextuel, vous pourriez instantanément prendre l’aide de l’outil Smart Lookup pour obtenir les références du réseau Bing. Pour ce faire, sélectionnez votre texte, appuyez sur les touches Alt+Q, puis tapez « Smart Lookup » dans la boîte. Il vous montrera les articles pertinents qui peuvent être utiles pour compléter votre contenu.
- Masquer le texte : Parfois, lorsque vous créez des questions avec des réponses, et vous avez besoin de prendre une impression des problèmes seulement, vous pouvez répondre en le sélectionnant, puis appuyez sur les touches Ctrl + D et cliquez sur masquer Basculer les changements en suivant le même processus.
Microsoft Outlook – Fonctions mises à jour
- Mentionnez quelqu’un dans votre courrier : Utilisez le symbole @pour mentionner quelqu’un directement à l’intérieur de votre contenu corporel. Après avoir tapé @ symbole, il commencera à montrer quelques noms de votre liste de contacts, et vous pouvez instantanément choisir la personne à mentionner dans votre courrier.
- Joindre des fichiers à partir de Google Drive : Vous pouvez joindre directement tous les fichiers de Google Drive dans votre Outlook 2016. Pour appliquer la fonction, téléchargez un plugin à partir du site officiel (https://tools.google.com/dlpage/driveforoffice ) puis installez-le dans votre système. Maintenant, rouvrez Outlook, puis vous pouvez voir l’option « Insérer le fichier à l’aide du lecteur » à l’intérieur de la maison
- Enregistrer le fichier joint directement sur votre lecteur Google : En outre, pour joindre le fichier de G Drive, vous pouvez également enregistrer les pièces jointes de courrier entrant directement sur votre lecteur G. Pour activer la fonctionnalité, vous devez installer le ci-dessus-dit plugin, puis clic droit sur les fichiers joints que vous voulez enregistrer sur le disque. Il vous indiquera l’option « Enregistrer sur Google Drive. »
- Liste des touches courtes pour gagner du temps :
- Chercher Mails : Ctrl+W
- Composer un nouveau mail : Ctrl+N
- Ajouter un champ BCC : Alt+P+B
- Ouvrir le calendrier : Ctrl+2
MS Excel – Nouvelles fonctions dans Office 2016
- Vous pouvez importer plusieurs formats de fichiers à l’intérieur de la feuille pour effectuer d’autres tâches. Pour ouvrir la même, naviguez jusqu’à Données, puis cliquez sur Nouvelle requête est donnée à la deuxième option à partir de la gauche.
- Vous pouvez parcourir les données, parmi les options suivantes disponibles dans Nouvelle requête
- Extrait du fichier : Des cahiers de travail, CSV, XML, texte et dossier
- De la base de données : Depuis SQL Server et Microsoft Access
- À partir de services en ligne tels que le site Web, Facebook et plus
- Vous pouvez empêcher la copie à partir de votre feuille Excel. Pour appliquer la sécurité, allez à l’onglet Review, puis cliquez sur Protect Sheet. Il vous demandera d’entrer un mot de passe.
- Utilisez les touches Ctrl+Page Up pour géographie la feuille précédente et appuyez sur les touches Ctrl+Pagedn pour passer à la feuille suivante.
- Sélectionnez les colonnes et appuyez sur la touche raccourcie Alt+H+O+I l’une après l’autre pour autofit les colonnes.
- Pour aligner parfaitement la hauteur de la colonne, sélectionnez les colonnes et appuyez sur les touches Alt+H+O+A à la fois.
MS Powerpoint – Fonctions améliorées
- À l’intérieur de l’outil PowerPoint, il ya des fonctionnalités étonnantes Office 2016 disponibles qui vous permettent d’enregistrer l’écran, puis de l’insérer dans votre présentation ppt. Pour ce faire, sélectionnez votre diapositive, puis allez dans le menu Insérer et cliquez sur Enregistrement à l’écran donné à la dernière option à partir de la droite. Après avoir cliqué sur l’option, sélectionnez la zone d’écran à enregistrer, puis appuyez sur le bouton rouge pour commencer l’enregistrement. Pour quitter le processus d’enregistrement, appuyez sur les boutons Win+Shift+Q ensemble.
- Vous serez surpris de savoir que n’importe quelle couleur d’un objet peut être sélectionné à l’aide de l’outil Eyedropper donné à l’intérieur de la présentation PowerPoint. Pour utiliser la fonction, sélectionnez l’objet et naviguez jusqu’à Format >> Remplissage de forme >> Compte-gouttes. Vous pouvez maintenant choisir n’importe quelle couleur de votre objectif et l’utiliser sur un autre objet en déplaçant le sélecteur de couleur ou l’outil Eyedropper. Vous pouvez également utiliser la touche courte (Alt+JO+SF+E) pour utiliser la fonction.
- Sélectionnez deux objets ou plus et appuyez sur les touches Ctrl+G ensemble. Il va regrouper tous vos objets qui vous aidera à le déplacer n’importe où à la fois. Vous pouvez dissocier les objets en sélectionnant et en appuyant sur les touches Ctrl+Maj+G ensemble.
- Utilisez Ctrl + Maj + ] ensemble pour mettre votre objet un calque vers le haut ou vers l’arrière. Appuyez sur Ctrl + Maj + ] touches ensemble pour les changements vice-versa.
MS Sharepoint Server 2016 – Fonctions de Microsoft Office 2016
Utilisez les touches courtes suivantes pour effectuer votre tâche plus rapidement :
- Nouveau = Alt + N
- Modifier = Alt + E
- Upload = Alt + U
- Gérer = Alt + M
- Part = Alt + S
- Synchronisation = Alt + Y
Utilisez Addons avec Microsoft Office 2016 pour augmenter votre productivité
En plus des fonctionnalités mises à jour ci-dessus dans Microsoft Office 2016, vous pouvez utiliser plusieurs add-ins disponibles sur Microsoft Store, pour maximiser votre productivité pour le bureau et l’usage personnel. Pour installer des add-ins, allez dans l’onglet Insérer, puis cliquez sur Get Add-ins. Une fenêtre contextuelle avec la section Stocker apparaîtra. Maintenant, vous pouvez chercher n’importe quel outil désiré ou choisir dans la liste donnée là-bas pour insérer dans votre trousse MS Office 2016.
Top 7 Plugins suggérés pour compléter votre tâche rapidement et améliorer les fonctionnalités d’Office 2016
- Spamihilator (https://www.spamihilator.com/) : Il sera lié à Outlook et empêchera les mails spam de venir dans votre boîte de réception.
- Spambully (https://spambully.com/) : Il bloquera automatiquement les courriels de pourriel pour arriver à votre boîte aux lettres. Il mettra également à jour régulièrement les courriels faisant l’objet d’une liste noire.
- Pickit : Les add-ins sont utiles pour créer des présentations Powerpoint impressionnants en une minute en utilisant libre de droits en images de stock, clipart, et plus de contenu.
- Qr4office : Ce plugin vous aidera à générer des codes QR à l’intérieur de votre document
- Pro Word Cloud : Utilisez l’outil pour créer une image de nuage de mots en utilisant le texte que vous avez écrit.
- Officemaps : Si vous voulez intégrer n’importe quel emplacement à la carte, « Officemaps » serait un excellent outil pour répondre à vos besoins.
- Utilisez Microsoft Office Proofing Tool (https://www.microsoft.com/fr-fr/download/details.aspx?id=52668) : Si vous voulez modifier votre document dans une autre langue, téléchargez et installez l’outil de vérification MS Office à partir de son site Web officiel. Puis suivez le processus à l’écran pour l’utiliser.
L’outil fonctionnera avec les programmes suivants de Microsoft Office 2016
- MS Excel
- MS Onenote
- MS Outlook
- MS Powerpoint
- MS Word
Une pensée finale de l’auteur
Nous avons énuméré ci-dessus « quoi de neuf au bureau 2016 ». Nous mettrons bientôt à jour notre blogue en y ajoutant de plus amples renseignements sur les nouvelles fonctions d’Office 2016. En attendant, s’il vous plaît écrire votre fonction préférée dans la section des commentaires et aussi partager si vous connaissez d’autres trucs pour améliorer votre productivité.