Contrôle parental gratuit : Restreindre l’accès à un large éventail d’appareils
Il y a quelques décennies, les enfants se rassemblaient autour d’une télévision pour regarder des dessins animés ou aller au cinéma avec leurs parents pour voir le dernier film à succès. Avec l’ère numérique engendrée par Internet et les technologies en constante évolution telles que les smartphones, les tablettes et les ordinateurs portables, les enfants modernes n’ont plus à attendre que leurs émissions de télévision préférées ou leurs films soient diffusés à un moment précis.
Sur simple pression d’un bouton sur le smartphone ou la tablette de l’enfant, ils peuvent accéder et regarder presque n’importe quelle émission de télévision ou film, écouter de la musique, jouer à des jeux vidéo, et bien plus encore.
Cependant, le danger se cache derrière toutes ces commodités sous la forme de cyberattaques, d’intimidation en ligne et d’exposition à du contenu explicite ou troublant, ce qui pose un problème à tout parent.
Heureusement, vous pouvez bloquer des sites avec un logiciel de contrôle parental gratuit et empêcher vos enfants de rencontrer des sites Web et des applications auxquels ils ne devraient pas accéder. Lisez la suite pour savoir comment le faire sur l’appareil de votre enfant ou votre réseau domestique.
Qu’est-ce que le logiciel de contrôle parental?
Le logiciel de contrôle parental vous aide à garder vos enfants en sécurité sur leurs appareils en limitant le temps d’écran, en bloquant le contenu indésirable et en les empêchant d’utiliser des sites ou des applications à risque.
Ils aident également les enfants à apprendre la valeur des bonnes habitudes de l’appareil. Cependant, il est important que vous leur fassiez savoir pourquoi vous voulez mettre en œuvre un tel logiciel sur leurs appareils afin qu’ils sachent que vous respectez leur vie privée. De cette façon, ils ne fouilleront pas leurs gadgets pour trouver des moyens de contourner les protections que vous avez mises en place pour bloquer les sites.
Auparavant, les contrôles parentaux étaient établis à l’aide d’un seul utilitaire sur l’ordinateur familial afin d’assurer la sécurité et la productivité des enfants. Aujourd’hui, le nombre d’appareils connectés à la maison, qu’il s’agisse de téléphones intelligents, de tablettes, d’ordinateurs portables, de consoles de jeu et de bien d’autres, peut être accablant pour les parents.
Certains utilitaires de contrôle parental sont en mesure de travailler sur un nombre illimité d’appareils, mais pas tous offrent cela gratuitement. De plus, si vous ne pouvez pas les mettre en œuvre sur chaque appareil de votre maison, vous pourriez aller avec une plus large, solution de réseau entier comme Open DNS et d’autres. Ces appareils filtrent le contenu au niveau du routeur afin que vos paramètres soient appliqués à tous les appareils du réseau domestique.
Cependant, vous n’obtiendrez pas un contrôle granulaire et une surveillance détaillée sur chaque appareil avec Opendns comme vous le feriez avec un utilitaire de contrôle parental.
Comment bloquer des sites avec des contrôles parentaux dans Windows 10
Si vos enfants ont accès à un PC, les contrôles parentaux pour Windows 10 vous permet de bloquer les sites et de restreindre l’accès Web avec la surveillance des échanges de courriels, la visualisation des journaux détaillés et la fonctionnalité de chat.
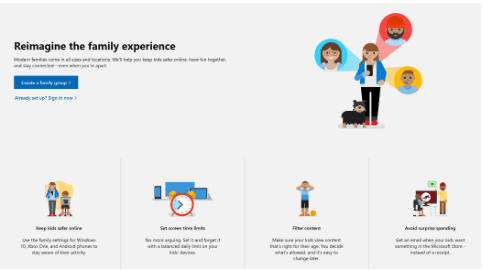
Grâce à la zone Windows Family Safety de Windows 10, vous pouvez créer un compte ou vous connecter à un compte existant, accéder à n’importe quel appareil Windows et créer un compte enfant que vous pouvez réguler et surveiller.
Certains des contrôles parentaux qui viennent avec la fonction comprennent des rapports d’activité pour l’utilisation de l’application ou du jeu, des recherches sur le Web, l’historique du navigateur et le temps d’écran, des restrictions de contenu, le blocage d’applications et de sites Web inappropriés, le suivi de ce que vos enfants achètent et même leur emplacement.
Comment configurer et utiliser les contrôles parentaux de Windows 10
Cliquez sur Démarrer > Paramètres et sélectionnez Comptes.
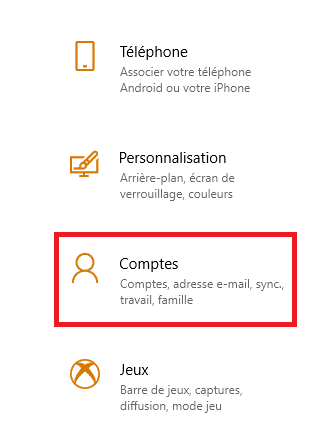
Sélectionnez Famille et autres utilisateurs dans le volet de gauche de la fenêtre Comptes.
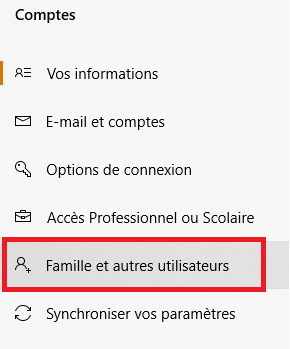
Votre enfant n’a pas de compte sur votre ordinateur, cliquez sur Ajouter un membre à la famille.
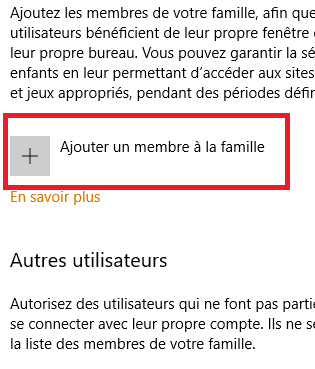
Si l’enfant a un compte de courriel, entrez-le dans le champ de courriel ci-dessous, puis cliquez sur Suivant. Enfin si l’enfant n’a pas de compte courriel, cliquez sur Créer une adresse courriel pour un enfant et cliquez sur Suivant.
Suivez les instructions pour créer un compte pour chaque enfant. Entrez les informations requises telles que l’adresse e-mail, le mot de passe, le pays et la date de naissance, puis cliquez sur Suivant. Vous obtiendrez une confirmation que le compte a été créé. Cliquez sur Fermer.
Votre enfant sera ajouté à votre liste de membres de la famille et le statut sera lu comme enfant. Vous pouvez maintenant utiliser le compte car les contrôles parentaux ont été activés, alors laissez-les se connecter à leur compte pour terminer le processus.
Remarque : Si votre enfant a déjà un compte de courriel et que vous l’avez entré dans les étapes ci-dessus, il vous sera demandé de vous y connecter et d’utiliser les instructions envoyées au courriel d’invitation. Le statut du compte sera Enfant, En attente, ils devront donc se connecter pour terminer la configuration du compte.
Comment modifier les paramètres de contrôle parental dans Windows 10
Cette étape vous aide à vérifier que les contrôles parentaux que vous avez définis dans le processus ci-dessus répondent à vos besoins.
Cliquez sur Démarrer > Paramètres > Comptes, choisissez Famille et autres personnes dans le volet de gauche, puis sélectionnez Gérer les paramètres familiaux en ligne.
Si vous y êtes invité, ouvrez une session et trouvez le compte de votre enfant dans la liste des comptes de membres de la famille. Cliquez sur Gérer les autorisations et basculez le bouton Rapports d’activité sur Activé/vert pour activer les limites de temps à l’écran.
Réglez les paramètres par défaut en utilisant les calendriers quotidiens et les listes déroulantes.
Cliquez sur l’onglet Restrictions de contenu pour définir des restrictions sur les sites, applications, jeux et médias auxquels votre enfant peut accéder.
Activez les paramètres Bloquer les applications inappropriées et Jeu et Bloquer les sites Web inappropriés pour bloquer les sites auxquels vous ne voulez pas qu’ils accèdent. Vous pouvez ajouter des sites Web ou des applications que vous souhaitez autoriser ou bloquer, et choisir la classification d’âge.
Remarque : Vous pouvez bloquer les sites inappropriés lorsque vous utilisez les navigateurs Microsoft Edge ou Internet Explorer. Cela fonctionne sur Windows 10, les appareils Android exécutant Microsoft Launcher, et Xbox One.
Comment activer les limites de navigation Web
Pour activer les limites de navigation Web, cliquez sur Restrictions de contenu, faites défiler jusqu’à Navigation Web et activez/désactivez le bouton Bloquer les paramètres inappropriés des sites Web. S’il y a des sites spécifiques que vous voulez toujours bloquer, ajoutez leurs URL dans la section Toujours bloqué.
S’il y a des sites Web que vous avez spécifiquement autorisés et que vous voulez que votre enfant ne voit que ces sites, consultez la section Toujours autorisé.
Comment contrôler les sites Web auxquels les enfants peuvent accéder sur Xbox One
Si votre enfant utilise une Xbox One, vous pouvez configurer le filtrage Web pour contrôler le type de sites Web auxquels il peut accéder sur la console. Pour ce faire, connectez-vous à la console à l’aide de votre compte (adulte), appuyez sur la touche Xbox pour ouvrir le guide et sélectionnez Système > Paramètres > Compte > Famille.
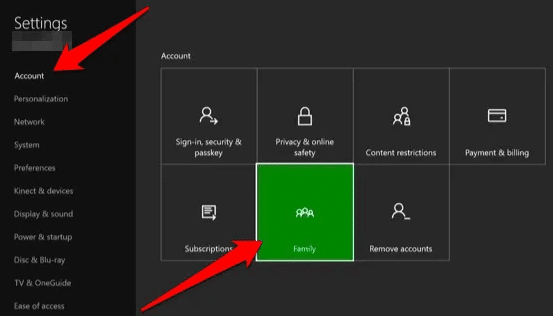
Choisissez le compte enfant pour ajouter des filtres Web et sélectionnez Filtrage Web.
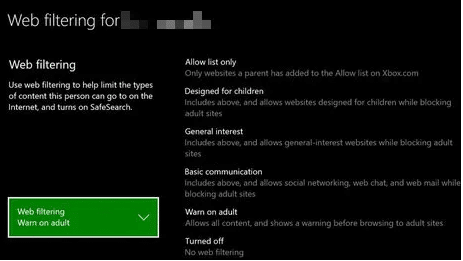
Cliquez sur le menu déroulant pour plus d’options et sélectionnez le niveau de filtrage Web souhaité. Vous ne pouvez pas ajouter des sites Web spécifiques avec le filtrage Web sur Xbox One; il ne peut être ajouté sur la liste de la famille Windows toujours autorisé.
Logiciel de contrôle parental
Alors que Windows offre une sélection décente de contrôles parentaux pour bloquer les sites, il peut être difficile de le configurer sur l’appareil mobile ou la console de jeu de votre enfant. Cependant, il existe plusieurs logiciels de contrôle parental gratuits ou payants que vous pouvez utiliser pour bloquer les sites Web sur ces appareils. Voici quelques-unes qui offrent des fonctionnalités supplémentaires et de la flexibilité pour assurer la sécurité de vos enfants en ligne.
Qustodio – contrôle parental gratuit
C’est un logiciel de contrôle parental populaire qui fonctionne avec Windows, Macos, Android, iOS, Kindle et Nook. Il offre une suite complète d’outils que vous pouvez utiliser pour bloquer les applications ou sites Web indésirables et inappropriés et garder les enfants en sécurité en ligne.
Son interface est facile à utiliser, intuitive et vous permet de tout gérer, des limites de temps pour les applications, les jeux et l’utilisation d’Internet, à la surveillance des médias sociaux et au suivi des appels et des messages textes sur les appareils de vos enfants.
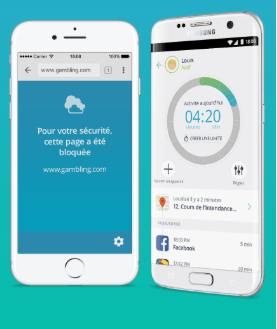
L’application dispose d’un filtre Internet en temps réel qui détecte et bloque les sites inappropriés, même en mode incognito / navigation privée.
Une version gratuite est disponible, mais vous ne pouvez l’utiliser que sur un seul appareil, et la plupart de ses fonctionnalités puissantes comme le suivi de localisation, la surveillance par SMS, les contrôles par application, la surveillance des médias sociaux, ou le blocage des jeux sont verrouillés derrière paywalls.
Kidlogger – contrôle parental gratuit
Il s’agit d’un logiciel de contrôle parental gratuit qui suit automatiquement l’utilisation du programme ou de l’application, l’historique Web, les frappes au clavier et les captures d’écran capturées sur l’ordinateur que votre enfant utilise.
Vous pouvez l’installer sur un smartphone et il va enregistrer tous les appels téléphoniques effectués, y compris les détails tels que le nom et le numéro de téléphone de contact, et enregistrer les messages Whatsapp.
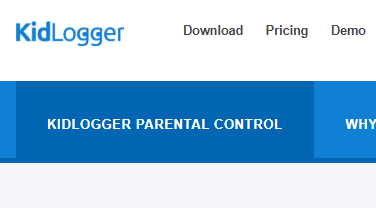
L’application multiplateforme est compatible avec Instagram et Discord, que les parents peuvent vouloir surveiller. Le service est constamment mis à jour avec plus d’options de compatibilité. Il dispose également d’un enregistreur de son activé par la voix qui enregistre l’audio des conversations en ligne.
Une version gratuite est disponible, bien qu’elle ait des fonctionnalités limitées et ne couvre qu’un seul appareil. Si vous voulez plus de protection, vous pouvez obtenir la version payante, qui offre plus de fonctionnalités, y compris l’écoute des appels Skype et la surveillance silencieuse des conversations Whatsapp.
OpenDNS Family Shield
Opendns est une solution de réseau libre qui fonctionne au niveau du routeur et bloque automatiquement les domaines qui sont marqués sous des listes de blocs prêtes à l’emploi avec des titres comme la pornographie, la sexualité et d’autres contenus inappropriés.
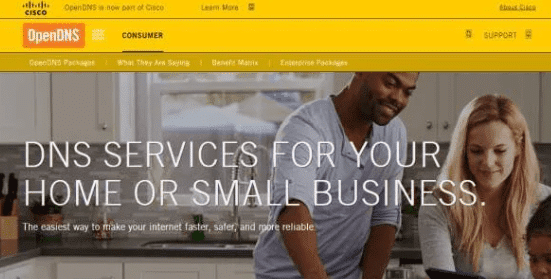
L’option Familyshield bloque les domaines sur l’ensemble de votre réseau domestique car elle fonctionne sur les ordinateurs, les appareils mobiles et votre routeur pour filtrer le trafic qui le traverse. Tout ce que vous devez faire est de modifier les paramètres du serveur DNS à partir du panneau de commande, et filtrer chaque appareil sur votre réseau.
Protégez les enfants du Dark Web
Avant de vous installer sur un logiciel de contrôle parental gratuit spécifique, vérifiez s’il est compatible avec tous les appareils que vous avez dans votre maison et combien d’appareils il peut fonctionner avec.
La plupart des applications et des programmes mentionnés ci-dessus prennent en charge les principaux systèmes d’exploitation et fonctionnent avec plusieurs appareils en fonction de celui que vous choisissez. Certains sont disponibles gratuitement avec une protection de base sur un nombre limité d’appareils, tandis que d’autres offrent des versions gratuites et payantes.
Si votre enfant utilise uniquement un smartphone, consultez notre tour d’horizon des meilleurs contrôles parentaux mobiles.