Depuis que Google a annoncé un changement concernant l’espace de stockage de son service de stockage en ligne comme par exemple Google Photos, tous les utilisateurs essaient de se réparer, essentiellement de deux façons : en souscrivant un abonnement pour augmenter l’espace de stockage disponible, ou en supprimant tous ces fichiers inutiles pour laisser de la place à d’autres.
Dans le cas où vous ne voudriez pas passer au service payant, à savoir Google One, vous devriez commencer à penser à donner un contrôle à tous vos contenus multimédias et à supprimer ceux qui ne sont pas nécessaires, afin de ne pas recevoir de mauvaises surprises. Nous voulons vous aider dans cette procédure et vous montrer comment libérer de l’espace sur Google Photos et préserver votre espace de stockage.
Comment vérifier l’espace de stockage Google Photos disponibles
Il est toujours bon de vérifier votre espace de stockage disponible périodiquement, afin de savoir quand il faut agir et gérer toutes les photos et vidéos.
- Lancez l’application Google Photos sur votre smartphone (disponible gratuitement pour Android et iOS)
- Appuyez sur l’icône de votre compte, en haut à droite
- À ce stade, dans l’écran qui s’ouvrira, vous pourrez visualiser l’espace d’archivage du compte (en fonction de votre plan)
Je vous rappelle que, avec le plan gratuit, vous avez 15 Go d’espace de stockage disponible.
Comment libérer de l’espace sur Google Photos
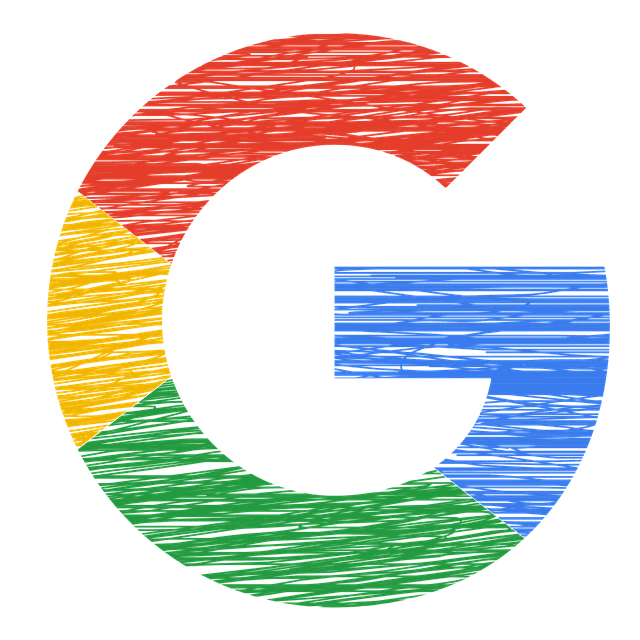
Dans le cas où, en contrôlant l’espace de stockage de Google Photos, vous avez remarqué que vous deviez supprimer d’urgence certains éléments, alors vous n’aurez qu’à continuer la lecture et choisir la méthode la plus adaptée à vos besoins.
Supprimer les éléments manuellement
La méthode la plus connue, mais parfois très inefficace, pour supprimer les éléments et libérer de l’espace sur Google Photos, est de procéder manuellement, en allant sélectionner un à la fois et en les supprimant. Cependant, si vous préférez procéder de la sorte, vous n’aurez qu’à suivre quelques étapes simples :
- Lancez l’application Google Photos sur votre smartphone
- Identifiez l’élément que vous souhaitez supprimer, puis ouvrez-le
- Cliquez sur Supprimer et validez l’opération
- À ce stade, dirigez-vous à l’intérieur de la Corbeille, placé à l’intérieur de la collection
- Sélectionnez l’élément et appuyez sur Supprimer pour le supprimer définitivement de Google Photos
- Répétez cette opération pour tous les éléments que vous souhaitez supprimer de Google Photos pour récupérer de l’espace (vous pouvez également supprimer plus d’un élément à la fois)
Rappelez-vous toujours de supprimer les éléments même de la corbeille, car seulement de cette façon vous les supprimerez réellement de Google Photos.
Utilisez la fonction Réviser et supprimer
Google Photos offre une fonction pratique grâce à laquelle vous pouvez localiser immédiatement les éléments à supprimer, tels que les éléments de grande taille. De cette façon, vous pourrez facilement libérer de l’espace en quelques instants en choisissant le contenu de catégories particulières d’éléments.
- Lancez l’application Google Photos sur votre smartphone
- Appuyez sur l’icône de votre compte, en haut à droite
- Continuer sur Espace de stockage du compte
- Ensuite, dans l’écran suivant, faites défiler jusqu’à ce que vous trouviez la section Réviser et supprimer
- À ce stade, vous remarquerez la présence de certaines sections particulières
- Grandes photos et vidéos
- Photos floues
- Capture d’écran
- Photos et vidéos d’autres applications
- Une fois à l’intérieur de l’écran qui vous intéresse, appuyez sur le bouton Sélectionner, situé en haut à droite, puis sélectionnez tous les éléments à supprimer en cochant le bouton approprié à côté
- Pour supprimer les éléments, appuyez sur le bouton poubelle en haut à droite, puis sur l’élément Déplacer vers la corbeille
- Ensuite, pour supprimer définitivement les éléments, rendez-vous à l’intérieur de la corbeille, située dans la section Collecte, appuyez sur Sélectionner, puis sur Supprimer tout
Voir aussi : Google Photos perd son stockage gratuit : Ce que vous devez savoir