Le menu Démarrer est l’un des éléments centraux de l’interface de Windows 11 : nous vous présentons une série de conseils pour l’adapter à vos besoins et à vos habitudes.
Avec le lancement de Windows 11, Microsoft a présenté un menu Démarrer Windows 11 largement remanié par rapport à celui intégré dans Windows 10. Par défaut, le menu Démarrer apparaît au centre de l’écran car toutes les icônes de la barre des tâches ont été centrées, en s’inspirant manifestement du choix d’Apple avec MacOs. À cet égard, Microsoft nous a assuré que la nouvelle interface de Windows 11 ne ralentit pas le système et que les chevauchements en termes de conception entre différents produits sont loin d’être rares aujourd’hui, car » les bonnes conceptions ont tendance à être similaires » (en juillet 2021, nous avons expliqué comment le menu Démarrer Windows 11 a vu le jour).
Laissant au lecteur le soin de considérer cet aspect, nous nous concentrons dans cet article sur la structure et le fonctionnement du menu Démarrer Windows 11 et suggérons des modifications qui peuvent être appliquées pour l’adapter à ses besoins et à ses attentes.
Alignement du menu Démarrer Windows 11 sur la gauche
Si le nouveau menu Démarrer Windows 11 qui s’ouvre au centre de l’écran ne vous enthousiasme pas, sachez qu’il est très facile de rétablir le comportement habituel. Il suffit de taper Bar dans la boîte de recherche de Windows 11 et de choisir Paramètres de la barre des tâches.
L’écran Personnalisation, barre des tâches va jusqu’au bout : en cliquant sur le menu déroulant à droite d’Alignement de la barre des tâches, vous pouvez sélectionner Gauche pour avoir le menu Démarrer dans la position qu’il avait dans Windows 10.
Accès rapide au menu Démarrer et aux recherches
Lorsque vous souhaitez interagir avec le menu Démarrer Windows 11, nous vous suggérons – comme c’était le cas dans les versions précédentes de Windows – d’appuyer sur la touche Windows de votre clavier.
La touche Windows permet d’afficher rapidement le menu Démarrer sans même toucher la souris, le pavé tactile ou interagir avec l’écran dans le cas de dispositifs tactiles.
Dès le départ, il est possible d’effectuer des recherches dans les programmes installés, les documents stockés sur le système utilisé, les dossiers, les fonctions de Windows 11, le Web, etc.
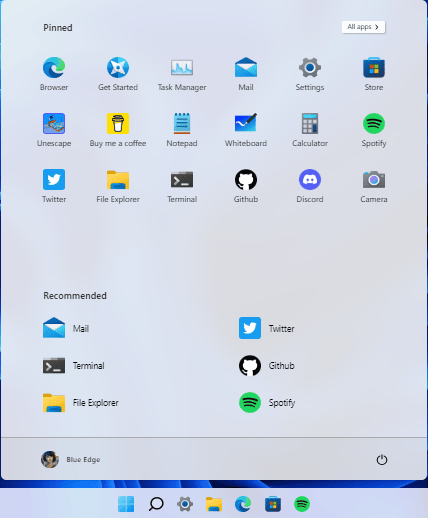
Désactiver les mises en évidence du contenu ou les mises en évidence de la recherche
Le menu Démarrer Windows 11 affiche fréquemment du contenu généré à la suite d’une récurrence, d’un événement ou d’un sujet particulier sur lequel Microsoft souhaite attirer l’attention des utilisateurs : c’est ce qu’on appelle les « Search Highlights ».
Comme nous l’avons vu dans l’article sur la façon d’accélérer et d’optimiser Windows 11, vous pouvez masquer ces surbrillances en ouvrant l’invite de commande avec des droits d’administrateur (tapez cmd dans la boîte de recherche et choisissez Exécuter en tant qu’administrateur) et en tapant les éléments suivants
reg add "HKLM\SOFTWARE\Policies\Microsoft\Windows\Windows Search" /v EnableDynamicContentInWSB /t REG_DWORD /d 0 /f
L’intervention permet également de masquer les cases qui apparaissent dans le champ de recherche affiché dans la barre des tâches. Pour faire de la place à d’autres icônes et si vous utilisez le bouton Windows pour faire apparaître le bouton Démarrer et lancer une recherche, vous pouvez masquer le champ de recherche dans la barre des tâches par une simple modification.
Libérer le menu Démarrer du moteur de recherche Bing
Toujours dans Windows 11, le moteur de recherche Bing a été lié de manière indissociable au menu Démarrer.
Ainsi, lorsque l’utilisateur tape une recherche, les informations saisies sont recherchées non seulement sur le système local à l’aide de Windows Search ou Windows Search (la recherche dans Windows 11 fonctionne exactement comme dans Windows 10) mais aussi sur le web en transmettant la requête à Microsoft Bing.
Pour supprimer Bing du menu Démarrer Windows 11 et empêcher que des recherches soient également effectuées sur le Web avec le moteur de recherche de Microsoft, il suffit d’ouvrir l’invite de commande avec des droits d’administrateur et de suivre les trois instructions suivantes :
reg add "HKCU\SOFTWARE\Microsoft\Windows\CurrentVersion\Search" /v BingSearchEnabled /t REG_DWORD /d 0 /f reg add "HKLM\SOFTWARE\Policies\Microsoft\Windows\Windows Search" /v DisableWebSearch /t REG_DWORD /d 1 /f reg add "HKCU\Software\Policies\Microsoft\Windows\Explorer" /v DisableSearchBoxSuggestions /t REG_DWORD /d 1 /f
Paramètres du menu Démarrer : ceux pris en charge par Windows 11
La sous-section « Démarrer » des paramètres de personnalisation vous permet d’adapter Windows 11 à vos besoins. Malheureusement, les possibilités de « personnalisation » du menu Démarrer sont encore assez limitées.
Pour y accéder, il suffit de taper Démarrer dans la boîte de recherche de Windows 11, puis de sélectionner Paramètres de démarrage : ici, le système d’exploitation permet d’accorder plus d’espace aux applications installées plutôt qu’aux suggestions (Autres éléments ancrés).
Vous pouvez choisir d’afficher les applications récemment ajoutées, les applications les plus récemment utilisées, les éléments récemment ouverts dans le menu Démarrer et, en cliquant sur Dossiers, ajouter un ensemble d’icônes permettant de naviguer rapidement vers les dossiers système tels que Documents, Téléchargements, Images, Réseau, etc.
Les icônes activées en cliquant sur les options correspondantes apparaissent immédiatement en bas du menu Démarrer Windows 11, à gauche du bouton Arrêter.
Paramètres du menu de démarrage : ceux activés avec Explorer Patcher
Une application open source telle que Explorer Patcher réussit brillamment à combler les lacunes de Windows 11 en matière de personnalisation du menu Démarrer.
Après avoir téléchargé et installé Explorer Patcher, Windows 11 revient immédiatement à l’affichage de la barre des tâches historique de Windows 10.
En tapant Propriétés dans la boîte de recherche du menu Démarrer, puis en choisissant Propriétés (ExplorerPatcher), on peut lancer l’application et ajuster son comportement.
Tout d’abord, vous pouvez éventuellement rétablir la barre des tâches de Windows 11 en cliquant sur Barre des tâches puis Windows 11 (par défaut) à côté de Style de la barre des tâches. En cliquant sur Redémarrer l’explorateur de fichiers dans le coin inférieur gauche, la barre des tâches de Windows s’affiche à nouveau.
À ce stade, un clic sur le menu Démarrer puis Redémarrer l’explorateur de fichiers peut désactiver l’affichage de la section Éléments recommandés, tandis que l’activation de l’option Ouvrir le démarrage dans toutes les applications par défaut peut faire en sorte que Windows 11 n’affiche plus l’écran des éléments ajoutés et des éléments recommandés, mais qu’il affiche directement la liste des applications installées, normalement accessible en cliquant sur Toutes les applications dans le menu Démarrer Windows 11.
En appuyant sur la touche Windows ou en cliquant sur le bouton du menu Démarrer dans la barre des tâches de Windows 11, on obtient la présentation illustrée dans la figure. En cliquant sur les lettres ‘A’, ‘B’, ‘C’, ‘D’, … il est possible de rechercher tous les programmes installés qui ont l’initiale indiquée.
Bouton d’arrêt du menu de démarrage : menu d’urgence et hibernation
Comme dans Windows 10, dans Windows 11, vous pouvez cliquer sur le bouton Arrêter du menu Démarrer (en bas à droite), puis maintenir la touche MAJ enfoncée tout en cliquant sur Redémarrer le système.
En faisant cela, Windows 11 redémarre le système mais permet à l’utilisateur d’accéder au menu d’urgence : à partir de là, lorsque la machine démarre, il est possible de réinitialiser le PC Windows 11 à sa configuration d’usine ou d’accéder aux options avancées pour désinstaller les dernières mises à jour appliquées, modifier les paramètres de démarrage, résoudre les problèmes et plus encore. Ce sont les mêmes possibilités offertes dans le menu des paramètres de démarrage de Windows 10.
En outre, tout comme avec Windows 10, à l’aide de la fenêtre Options d’alimentation, vous pouvez ajouter la mise en veille prolongée au bouton d’arrêt de Windows 11.
Pour ajouter l’hibernation au menu de démarrage de Windows 11, il suffit d’appuyer sur Windows+R, de taper powercfg.cpl, de cliquer sur Spécifier ce qui se passe lorsque l’on appuie sur le bouton d’alimentation, sur le lien Modifier les paramètres actuellement indisponibles, de cocher la case Hibernation, puis de cliquer sur le bouton Enregistrer les modifications.
Voir aussi : Comment Tester Windows 11 sans l’installer