Les développeurs de Microsoft continuent de mettre à jour les PowerToys pour Windows 10 et Windows 11 : voici tout ce qu’ils vous permettent de faire et les fonctionnalités qu’ils ajoutent au système d’exploitation.
Ceux qui ont des souvenirs de l’ère Windows 95 se souviendront certainement des PowerToys, de petits utilitaires Microsoft qui vous permettaient de modifier le comportement du système d’exploitation à votre guise.
En 2019, les nouveaux PowerToys pour Windows 10 (la condition préalable est Windows 10 version 2004, build 19041 ou plus), qui sont désormais également compatibles avec Windows 11, ont été dévoilés.
Selon Brandon LeBlanc, gestionnaire de programme senior de Microsoft au sein de l’équipe Windows Insider, l’objectif des nouveaux PowerToys est de « fournir aux utilisateurs avancés un ensemble d’utilitaires prêts à l’emploi qui leur permettent d’adapter l’interface Windows à leurs besoins et à leurs différents flux de travail ».
Les PowerToys pour Windows 10 et Windows 11 sont constamment mis à jour, et les développeurs de Microsoft et la communauté ajoutent fréquemment de nouvelles applications utiles. Dans cet article, nous essayons d’en garder la trace grâce à des mises à jour fréquentes.
La dernière version de PowerToys peut être téléchargée gratuitement à cette adresse en cliquant sur le fichier PowerToysSetup-xxxx-x64.exe (pour les versions 64 bits de Windows 10 et Windows 11).
Une fois le paquet contenant les PowerToys installé, une icône est ajoutée à la barre des tâches du système d’exploitation, généralement dans le coin inférieur droit.
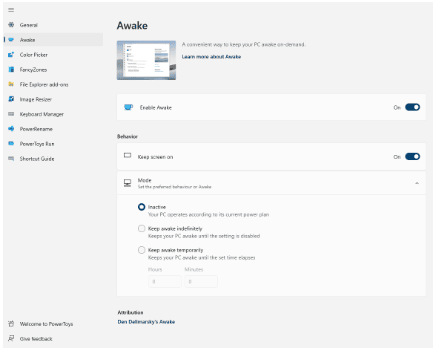
Les utilisateurs restent libres de télécharger les paquets PowerToys mis à jour depuis la page GitHub du projet et de les appliquer manuellement sans rien désinstaller.
Pour installer les mises à jour de PowerToys, il suffit de cliquer sur le bouton Vérifier les mises à jour dans l’onglet Général.
En activant l’option Télécharger les mises à jour automatiquement, vous pouvez demander l’installation automatique de toutes les mises à jour disponibles.
Toujours via l’onglet Général, il est possible de faire démarrer les PowerToys avec les droits d’administration, de les lancer au démarrage de Windows, et enfin de choisir le thème clair, foncé ou conforme aux paramètres du système d’exploitation.
Nous répertorions ci-dessous tous les PowerToys que les développeurs de Microsoft ajoutent au fil du temps et qui constituent l’outil de départ pour l’intégration de nouvelles fonctionnalités dans le système d’exploitation.
Par défaut, lorsque vous installez le paquet PowerToys pour la première fois, tous les utilitaires sont activés. Cependant, il n’est pas nécessaire d’activer tous les PowerToys en même temps : en cliquant sur les différents noms dans la colonne de gauche, vous pouvez choisir les composants à activer et ceux à désactiver.
Windows 10 et 11 PowerToys : quels utilitaires ils contiennent et à quoi ils servent
1) Toujours au premier plan. Vous pouvez souhaiter qu’une fenêtre Windows soit toujours au premier plan. Ce faisant, son contenu sera affiché alors que, par exemple, vous travaillez simultanément sur un autre programme.
Nous avons parlé de l’outil « Always in the foreground » dans l’article contenant des informations sur la façon de garder une fenêtre toujours visible dans Windows.
2) Actif. En anglais Awake, il s’agit d’un composant qui prend en charge la tâche de maintenir le PC actif à tout moment, en passant outre les préférences définies au niveau de l’économie d’énergie.
En cliquant sur Active dans la colonne de gauche du paquet PowerToys, il est possible de choisir le comportement par défaut que doit avoir le dispositif utilisé.
En cliquant avec le bouton droit de la souris sur l’icône PowerToys Awake affichée dans la barre des tâches, il est possible d’indiquer que l’on souhaite que le moniteur reste allumé en permanence, ou de choisir de maintenir le PC actif indéfiniment ou pendant une période déterminée.
3) Sélection des couleurs. Une application utile notamment pour les développeurs web, les webmasters et les graphistes, qui permet d’extraire les références à n’importe quelle couleur représentée à l’écran en utilisant les notations des différentes palettes.
Les couleurs sont exprimées à l’aide de HEX, RGB, HSL, etc., comme expliqué dans ce document d’aide.
4) FancyZones. Un outil qui permet de « dessiner » des volets personnalisés sur le bureau de Windows et d’y déplacer les applications en cours d’exécution.
Cette fonctionnalité, particulièrement utile avec les grands écrans, permet de surveiller l’activité des programmes en cours d’exécution dans Windows avec la possibilité de passer d’une fenêtre à l’autre sans utiliser la barre des tâches ou la combinaison de touches ALT+TAB.
FancyZones offre plusieurs dispositions « pré-packagées », mais l’utilisateur est toujours libre d’organiser le positionnement des fenêtres sur le bureau en utilisant le schéma de son choix.
La structure de grille FancyZones visible dans cette vidéo de démonstration a été la source d’inspiration pour l’intégration de Snap Layouts dans Windows 11.
Pour des informations plus approfondies, nous vous suggérons de lire l’article dans lequel nous expliquons comment mettre les fenêtres côte à côte sur le bureau de Windows.
5) Serrurier de fichiers. Il s’agit d’un outil utile qui vous permet de savoir quel programme utilise un fichier ou un dossier.
Il arrive souvent, en effet, qu’un élément ne puisse pas être supprimé au niveau du système de fichiers ou ne puisse pas être modifié par un autre logiciel parce qu’il est déjà utilisé : après avoir démarré PowerToys, le menu contextuel est enrichi de l’élément Qu’est-ce que ce fichier utilise ?
En cliquant avec le bouton droit de la souris sur un fichier ou un dossier, il est possible de choisir le nouvel élément et d’obtenir ensuite la liste des processus qui bloquent l’élément sélectionné. L’écran qui apparaît vous permet de mettre fin à chaque processus et de « libérer » le fichier.
6) Compléments de l’explorateur de fichiers. En activant ce jouet, la fenêtre de l’explorateur de fichiers de Windows affichera un aperçu du contenu des fichiers en .SVG, .PDF, .gcode, .STL, .MD et environ 150 types de fichiers utilisés par les développeurs. D’autres formats seront certainement ajoutés à l’avenir.
7) Editeur du fichier hôte. Nous avons déjà vu ce qu’est le fichier HOSTS et comment modifier son contenu : de cette façon, il est possible d’empêcher les applications de se connecter à des serveurs distants spécifiques ou, à l’inverse, d’autoriser la connexion à des hôtes qui n’ont pas encore d’enregistrement DNS valide.
Avec l’outil Host File Editor intégré dans le package PowerToys, le contenu du fichier HOSTS de Windows peut être ouvert avec des droits d’administrateur et édité directement. Vous pouvez ajouter des entrées ainsi qu’activer et désactiver celles qui sont déjà présentes dans le fichier. Le tout avec une interface plus facile à utiliser que le Bloc-notes ou tout autre éditeur de texte ouvert en mode administrateur.
8) Redimensionnement des images. Une fois ce jouet activé, si vous vous rendez dans un dossier contenant des images et que vous les sélectionnez en cliquant dessus avec le bouton droit de la souris, vous remarquerez la présence de la nouvelle commande Redimensionner les images.
Comme nous l’avons vu dans l’article où nous expliquons comment redimensionner des images à partir de l’explorateur de fichiers de Windows, les PowerToys permettent d’automatiser l’opération et d’étendre les possibilités offertes « en standard » par le système d’exploitation.
L’utilisateur se voit offrir la possibilité de modifier de nombreux paramètres : on peut spécifier la taille de l’image à obtenir (en évitant éventuellement d’obtenir des images plus grandes que l’original si sa taille ne le permet pas), tenir compte ou non de l’orientation des images, modifier les propriétés (métadonnées) des images, intervenir sur les noms de fichiers pour obtenir des versions personnalisées, modifier les formats et ainsi de suite. Vous trouverez de plus amples informations sur la page d’assistance sur le redimensionnement des images.
9) Gestion des claviers. Il s’agit d’un véritable gestionnaire de clavier qui permet de remapper des touches individuelles et divers raccourcis clavier. Il est ainsi possible d’activer des tâches spécifiques à l’aide de combinaisons « ad hoc » ou de remplacer les combinaisons standard déjà disponibles dans Windows 10 et Windows 11.
Dans un autre de nos articles, nous avons expliqué ce qu’est la touche menu du clavier et comment la remapper.
10) Utilitaire de la souris. Windows intègre déjà un paramètre système qui permet de mettre en évidence le pointeur de la souris à l’écran, où qu’il se trouve, en appuyant simplement sur la touche CTRL du clavier.
Nous en avons parlé dans l’article où nous expliquons comment trouver le pointeur de la souris sur l’écran.
L’utilitaire de souris PowerToys vous permet de mettre en évidence le pointeur de la souris de manière encore plus forte en appuyant deux fois sur CTRL.
En outre, en appuyant sur la combinaison de touches par défaut Windows+Maj+H, la mise en évidence des clics peut être activée ou désactivée (utile dans les présentations, par exemple).
Les styles utilisés pour mettre en évidence le pointeur de la souris peuvent être librement personnalisés en cliquant sur Apparence et comportement.
En activant l’option Réticule du pointeur de la souris et en utilisant la combinaison de touches définie (CTRL+ALT+P), une croix apparaît à l’écran pour mettre en évidence la position du pointeur de la souris. La croix, de couleur rouge par défaut, suivra les mouvements de la souris ou du pavé tactile.
11) PowerRename. Un utilitaire qui permet de renommer plusieurs fichiers en bloc en modifiant chaque caractéristique de leur nom.
La possibilité d’utiliser des expressions régulières permet d’obtenir un outil vraiment puissant pour modifier automatiquement les noms de fichiers.
Tous les détails dans notre article sur comment renommer plusieurs fichiers avec Microsoft PowerRename.
12) PowerToys Run. Après avoir activé ce jouet spécifique, appuyez sur ALT+ Barre d’espace pour faire apparaître un champ de recherche dans lequel vous pouvez taper le nom d’une application installée, d’un dossier, d’un fichier ou d’un programme en cours d’exécution. Son comportement ressemble beaucoup à celui d’Apple Spotlight dans MacOs.
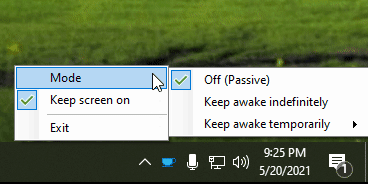
Nous devons dire que le choix du raccourci ALT+ Barre d’espace n’est peut-être pas le plus approprié car avec quelques programmes, le sous-menu familier de Windows pour la gestion des fenêtres uniques s’ouvre. On peut remplacer la combinaison de touches en utilisant, par exemple, CTRL+ Barre d’espace.
À partir de la même boîte de recherche dans PowerToys Run, les fichiers exécutables peuvent éventuellement être lancés avec des privilèges d’administrateur.
La même boîte peut également être utilisée pour effectuer des calculs mathématiques de base.
13) Accent rapide. Ce module des nouveaux PowerToys vous permet de saisir rapidement des lettres accentuées qui ne sont pas présentes dans la disposition du clavier utilisé.
Nous avons vu dans l’article consacré au clavier AZERTY que toutes les touches couramment utilisées dans le texte ne sont pas disponibles dans la disposition française. Par exemple, les lettres majuscules accentuées sont absentes.
Quick Accent permet de résoudre ce problème : il suffit de taper la lettre à accentuer et d’appuyer sur la barre d’espacement. Une « bande » apparaît alors pour sélectionner la lettre accentuée à insérer dans le texte.
Pour le français, Quick Accent est utile pour taper rapidement les lettres majuscules : il suffit de maintenir la touche SHIFT enfoncée, de taper la lettre accentuée à saisir et d’appuyer en même temps sur la barre d’espacement. Ne laissez jamais la touche SHIFT enfoncée plus la lettre accentuée à saisir et appuyez plusieurs fois sur la touche barre d’espacement pour sélectionner la lettre accentuée que vous souhaitez utiliser dans le texte.
Avec un peu d’entraînement, il peut être plus pratique de saisir la lettre ‘È’ de cette manière plutôt que de la rechercher dans les symboles ou de taper ALT+212.
14) Règle d’écran. Un outil qui permet de mesurer la distance entre les pixels sur l’écran : il permet de comprendre à la volée la taille des éléments qui composent l’interface et les surfaces occupées par chaque objet. Il est très utile pour les développeurs de logiciels mais aussi pour les webmasters et les concepteurs de sites web.
Il est activé par défaut en appuyant sur la combinaison de touches Windows+ SHIFT+ M. La barre qui apparaît en haut de l’écran permet d’activer différents types de mesures.
15) Guide des touches de raccourci. Il s’agit d’une sorte de « rappel » qui résume le potentiel de la touche Windows.
Dans l’article contenant des informations sur la capture d’écran sous Windows, nous avons vu comment la touche Windows peut être utilisée pour capturer des captures d’écran, mais il y a tellement d’utilisations possibles, comme expliqué dans l’article approfondi sur la touche Win et les combinaisons les plus utiles à utiliser.
Le powertoy est proposé comme un véritable guide pour maîtriser la clé Windows.
16) Extracteur de texte. Un outil très utile qui permet de mettre en évidence toute zone de l’écran contenant du texte : en appuyant sur la combinaison de touches Windows+ SHIFT +T, vous pouvez choisir la zone qui vous intéresse et la soumettre à la reconnaissance optique de caractères (OCR).
Le texte reconnu est automatiquement copié dans la zone du presse-papiers de Windows : pour le coller ailleurs, il suffit d’appuyer sur CTRL+V.
Text Extractor ou Extracteur de texte est une excellente alternative à Google Lens et aux autres solutions d’extraction de texte à partir d’images.
17) Désactiver la vidéoconférence. Les microphones et les webcams sont utilisés en permanence pour organiser ou participer à des vidéoconférences et des réunions en ligne.
Ce Powertoy vous permet d’automatiser la désactivation de la caméra et du microphone lorsqu’ils ne sont pas nécessaires.
Il est également possible de choisir éventuellement une image à superposer au flux vidéo de la webcam connectée au PC.
Lorsque l’icône PowerToys est affichée dans la barre des tâches de Windows (elle peut être cachée, notamment dans Windows 11), toutes les fonctions intégrées dans le paquet et laissées actives par l’utilisateur seront utilisables. En cliquant avec le bouton droit de la souris sur l’icône PowerToys, puis en sélectionnant Quitter, toutes les fonctions seront automatiquement désactivées.
Dans la section Général de PowerToys, il est également possible de choisir d’exécuter ou non les programmes à chaque fois que Windows est chargé.
Dans le futur, PowerToys verra également l’ajout de la prévisualisation du contenu des fichiers Peek : nous en parlerons lorsque cette nouvelle fonctionnalité sera disponible pour tous les utilisateurs.
Sauvegarde des données de PowerToys
Comme nous l’avons vu précédemment, chaque utilitaire de l’offre PowerToys peut être personnalisé en appliquant des configurations spécifiques afin d’adapter son fonctionnement à vos besoins.
Si vous investissez beaucoup de temps dans la personnalisation des fonctionnalités de PowerToys, il peut être frustrant de perdre vos paramètres. Et comment faire pour copier la même configuration sur un autre PC Windows 10 ou Windows 11 ?
Les PowerToys intègrent une fonction de sauvegarde des paramètres à laquelle on peut accéder en cliquant sur le bouton Backup dans la fenêtre principale.
En utilisant le bouton Parcourir, vous pouvez décider dans quel dossier stocker l’archive de sauvegarde. En enregistrant vos paramètres PowerShell dans le dossier OneDrive, vous pouvez facilement restaurer la configuration sur un autre ordinateur et garder vos préférences synchronisées entre les appareils.
Une sauvegarde manuelle est également possible : il suffit d’appuyer sur Windows + X puis de taper %localappdata%\Microsoft. En faisant défiler la liste des dossiers, copiez simplement celui appelé PowerToys ailleurs pour emporter toutes les personnalisations avec vous.
Lorsque l’application PowerToys est fermée sur le même PC ou sur un autre, vous pouvez restaurer une sauvegarde précédente en remplaçant simplement le dossier %localappdata%\Microsoft\PowerToys avec tout son contenu.
Voir aussi : RMM et gestion des correctifs : les avantages de l’utilisation d’une solution intégrée