Le format RAW est de plus en plus commun de nos jours, en particulier sur les appareils d’un certain niveau, tels que les appareils photo professionnels. Comme dans presque tous les cas où vous prenez des photos, vous devrez peut-être les modifier pour apporter des améliorations mineures ou supprimer ce détail qui vous fait mal au nez. Même dans le cas de fichiers RAW, il existe plusieurs programmes qui peuvent éditer vos photos de manière simple mais efficace.
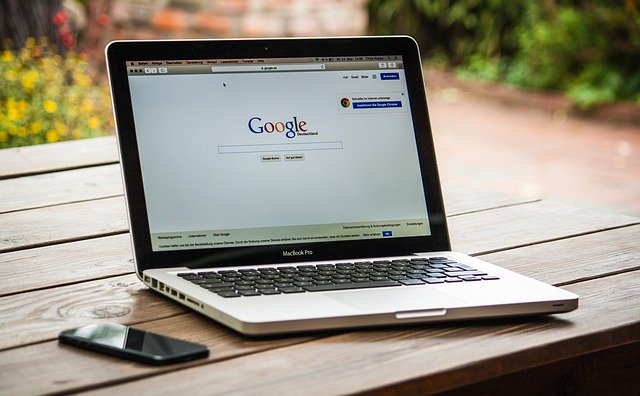
Photos (Windows)
Si vous utilisez un PC Windows, vous n’aurez peut-être même pas besoin d’installer des programmes tiers. En fait, le système d’exploitation Microsoft a déjà préinstallé un logiciel dédié à la gestion des photos. Par conséquent, si vous n’avez pas besoin de fonctions spéciales, vous pouvez utiliser Photos Windows.
- Dans la barre de recherche Windows 10, tapez Photos et lancez l’application
- Cliquez sur l’écran principal sur Importer (en haut à droite) et sélectionnez la photo qui vous intéresse
- À ce stade, après avoir sélectionné la photo qui vous intéresse, vous n’aurez plus qu’à procéder aux modifications : en cliquant sur Modifier et créer en haut à droite, vous pourrez effectuer plusieurs opérations, dont faire pivoter, recadrer et appliquer des filtres à la photo
- Une fois les modifications effectuées sur Enregistrer une copie (pour conserver la photo originale) ou sur Enregistrer (pour supprimer l’original et ne conserver que l’original modifié)
Photos (MacOs)
Le discours que vous venez de faire pour Windows ne subit pas beaucoup de changements en parlant de MacOs. En fait, le système d’exploitation Apple intègre également un programme de gestion de photos, qui prend en charge plusieurs formats, dont le format RAW.
- Cliquez sur Photos, représentée par l’icône en forme de fleur dans le Dock
- Importez les images concernées en cliquant sur Fichier > Importer
- Ensuite, à l’intérieur de la section Photos, vous trouverez les images importées et, en cliquant sur celle de votre intérêt vous pourrez effectuer plusieurs opérations parmi lesquelles procéder à la Modification
- Cliquez ensuite sur le bouton Modifier et choisissez le type d’opération à effectuer via le menu contextuel : vous pouvez, par exemple, recadrer l’image, appliquer des filtres et ajuster certains paramètres importants (en cliquant sur l’icône en forme de baguette magique, il y aura également une correction automatique de certains défauts)
- Une fois les modifications terminées, cliquez sur Terminer pour enregistrer les modifications
Adobe Lightroom (Windows/MacOs)
Si, au contraire, vous souhaitez installer sur votre ordinateur un programme tiers de gestion de fichiers RAW, alors le premier que nous vous conseillons est certainement Adobe Lightroom. Nous parlons, en fait, de l’un des meilleurs logiciels en circulation qui permet à l’utilisateur d’effectuer pratiquement toutes sortes d’opérations sur une photo.
Malheureusement, il n’est pas disponible gratuitement, mais vous devrez vous abonner à la suite Creative Cloud pour l’utiliser. Cependant, si vous ne l’avez jamais utilisé, vous pouvez utiliser la version d’essai gratuite (disponible pendant 7 jours).
- Rendez-vous sur le site officiel, dans la section dédiée à Lightroom
- Cliquez sur Activer la version d’essai gratuite
- Installez le logiciel en suivant l’assistant (qui peut varier en fonction du système d’exploitation utilisé)
- Ensuite, entrez votre compte Adobe et attendez que la configuration du logiciel soit terminée (cela peut prendre un certain temps)
- Dans l’écran principal, cliquez sur Ajouter des photos pour importer l’élément à modifier
- Ensuite, sélectionnez la photo qui vous intéresse pour l’agrandir et utiliser les outils disponibles (qui vous permettront de modifier le fichier RAW à votre guise)
- Une fois les modifications effectuées, cliquez sur Fichier > Enregistrer sous pour enregistrer le fichier
Xnview MP (Windows/macOS/Linux)
Xnview MP est également une excellente alternative qui permet aux utilisateurs de modifier facilement différents types de fichiers, y compris ceux de format RAW. De plus, le logiciel est disponible aussi bien dans la version standard, qui prévoit une installation sur le PC, que dans la version portable, utilisable simplement comme clé.
- Rendez-vous sur le site officiel de Xnview MP
- Faites défiler jusqu’à ce que vous trouviez la section de téléchargement
- Téléchargez ensuite le logiciel en fonction de votre système d’exploitation et installez-le en suivant l’assistant
- À ce stade, lancez le logiciel en cliquant sur son icône
- Importez les fichiers qui vous intéressent via l’explorateur de fichiers
- À ce stade, en sélectionnant la photo, celle-ci s’agrandira et vous pourrez utiliser tous les outils mis à votre disposition par Xnview MP pour la modifier à votre guise
- Après les modifications, cliquez sur Fichier > Enregistrer pour enregistrer les modifications et obtenir la photo qui vous intéresse
Faststone Image Viewer (Windows)
Parmi les meilleurs programmes pour éditer des fichiers RAW, nous trouvons certainement Faststone Image Viewer, qui permet aux utilisateurs de visualiser et d’éditer des images de différents formats de manière simple mais efficace. Tout comme dans le cas de Xnview MP, vous pouvez également télécharger et installer le logiciel sur votre ordinateur, ou utiliser sa version portable.
- Connectez-vous dans la page officielle de Faststone Image Viewer
- Cliquez sur Télécharger, situé à côté du nom du logiciel qui vous intéresse
- Dans l’écran suivant, choisissez de télécharger l’installateur du logiciel ou la version portable
- À ce stade, installez (si nécessaire) le logiciel et lancez-le
- Dans l’écran principal, sélectionnez le fichier à modifier en cliquant sur Fichier > Ouvrir
- Par la suite, vous pourrez visualiser en profondeur votre photo et utiliser les outils qui vous intéressent pour la modifier (correction de la lumière et des ombres, coupure, rotation et bien plus encore)
- Une fois les opérations terminées, cliquez sur Fichier > Enregistrer sous pour enregistrer toutes les modifications effectuées
Voir aussi : Meilleur logiciel retouche photo gratuit pour Windows